相信大家都知道迅捷CAD编辑器就是一款小巧的CAD编辑软件,不仅能编辑CAD图纸,还能将图片转换成CAD文件,但是具体要怎么操作转换呢?下面小编就给大家介绍下迅捷CAD编辑器图片转换CAD文件的方法,赶紧一起来看看吧。
单张图片转CAD文件方法
1、在软件点击“文件”—“打开”按钮,弹出文件“打开”窗口。将要转换的图片文件添加进来。
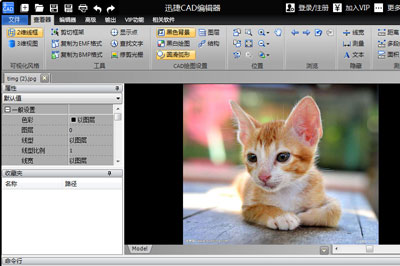
2、图纸添加完成后,选择“文件”下拉框中“另存为”选项,可在弹出另存为弹窗中设置保存为AutoCAD DWG格式文件即可。
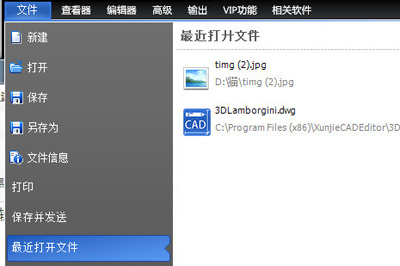
3、可以按组合键Ctrl+S调出保存窗口,在弹出的的另存为窗口中,请将保存类型设置成“AutoCAD DWG”。
4、或者直接点 击软件上方另存为图标,将文件设置保存类型(AutoCAD DWG)进行保存即 可。
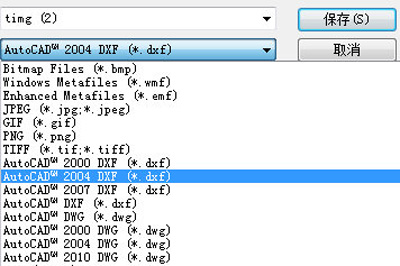
多图片转CAD文件方法
1、当有多张图片需转换为CAD图纸文件时,可在迅捷CAD编辑器中进行文件批处理。这是应选择并点 击“文件”—“批处理”功能。
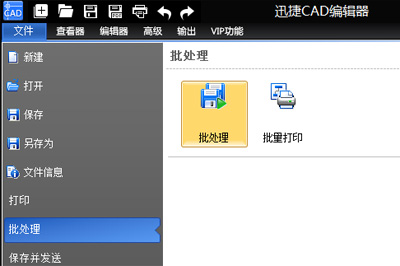
2、在所弹出的“批处理”功能窗口,点击上方“添加文件”选项,添加需要进行转换的图片文件。(多个文件可批量添加)
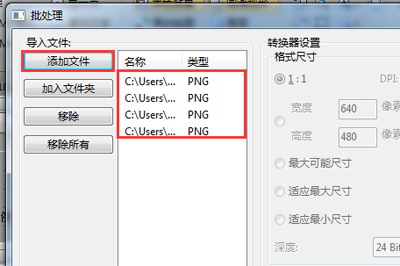
3、多个文件添加完成后,点 击输出目录右侧“浏览”按钮,设置文件转换输出保存路径。然后在“输出格式”一栏,将文件格式设置为“AutoCAD DWG”版本即可。
4、待文件全部设置完毕后,点击右下角“开始”按钮,即可进行图片批量转CAD。过程中在所弹出日志文件窗口,点 击清理日志选项并退出对话框。最后在桌面找到转换后的CAD文件。
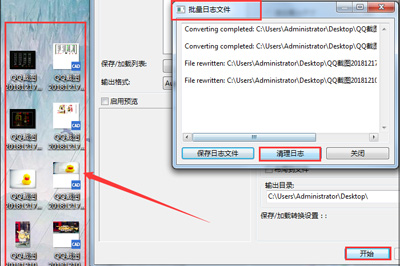
以上就是小编给大家分享的CAD编辑器将图片转换CAD格式文件的方法教程,希望对大家有所帮助,喜欢的用户请持续关注教程之家。













