相信有很多的网友都会在网上看到很多不同效果的拼贴照片,非常的有创意而且看起来还不错,其实这个创意拼贴效果也是可以利用PS制作出来的,下面小编就给大家介绍下PS创意拼贴效果的制作方法教程,赶紧一起来看看吧。
PS照片拼贴效果怎么做
1、首先我们点击【滤镜】-【模糊】-【高斯模糊】将照片稍微模糊一下。
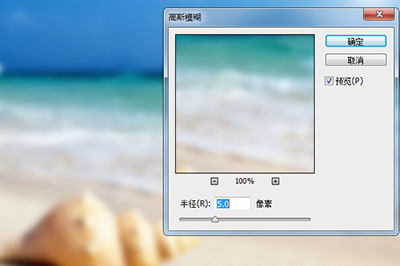
2、接着我们使用【矩形工具】或者其他多边形工具,在照片中要突出的部分框选出来。
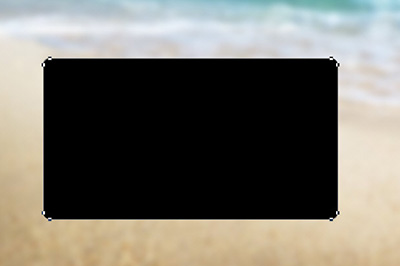
3、接下来双击矩形图层,在弹出的图层样式中,将【填充不透明度】设置为0,挖空改为【浅】
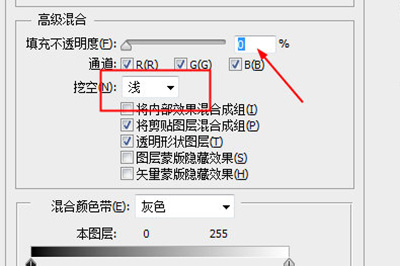
4、再添加白色的【描边】和角度随意的【阴影】,一个拼贴的效果就生成啦。

5、最后再将这矩形图层多复制即可,随意调整角度,整张照片的拼贴效果就会呈现在你的眼前。

这里要说的是刚开始并不一定要用高斯模糊效果,用一个填充颜色也是可以的哦!
以上就是小编给大家分享的PS创意拼贴效果的制作方法教程了,怎么样效果是不是非常的棒呢,赶紧去试一下吧,喜欢的用户请持续关注教程之家。














