在网上有不少的网友都喜欢把图片做成拼图的效果,那么要利用ps做出拼图的效果要怎么操作呢?今天小编就给大家介绍下photoshop快速做出拼图效果图的图文教程,赶紧一起来看看吧。
一:拼图图案制作
1、首先我们在PS中创建一个正方形且背景为透明的图像。
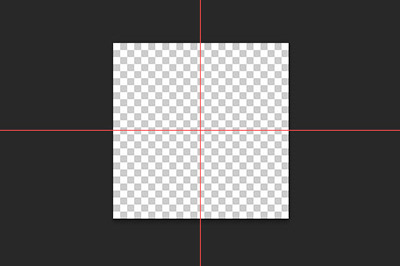
2、然后我们用【矩形工具】和【椭圆选框工具】弄出拼图的形状。
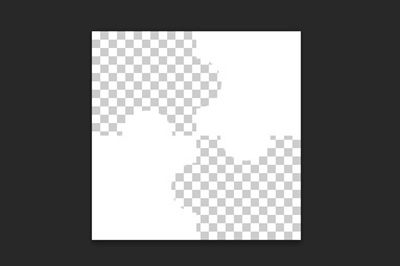
3、当然了你也可以在【自定形状工具】中找到拼图的图案。
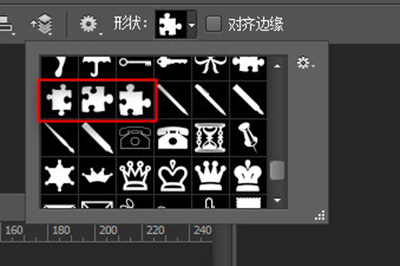
4、最后我们点击【编辑】-【自定图案】,将其保存为拼图
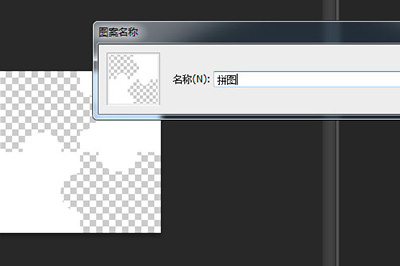
二:照片处理过程
1、将照片导入到PS中来,新建一个图层
2、按ALT+F5填充,使用图案填充,填充的图案就选择刚才的拼图图案
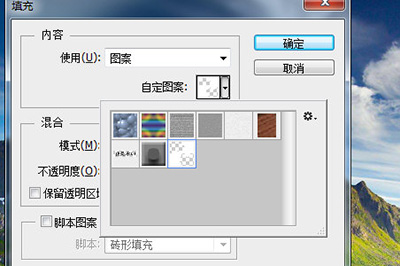
3、双击拼图图案的图层,在图层样式中选择【斜面和浮雕】以及【描边】
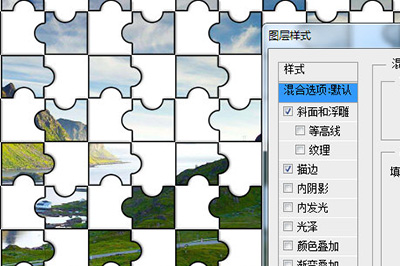
3、最后将图层的混合模式改为【正片叠底】,一张完美的拼图就完成啦!
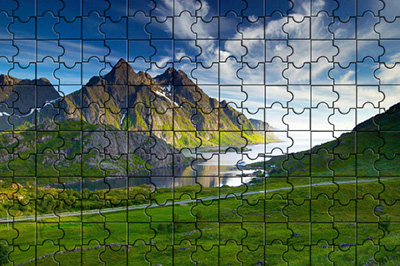
以上就是小编给大家分享的photoshop快速做出拼图效果图的图文教程,怎么样效果是不是非常的不错呢,喜欢的小伙伴刚快去自己设计拼图图案将照片转变为拼图风格吧,喜欢的用户请持续关注教程之家。














