作为数学学习的辅助工具,几何画板在数学里面的作用是极大的,不仅可以用来画简单的几何图形,还可以演示图形变换过程,那么几何画板如何让点跟随着另一个点运动呢?接下来小编就为大家带来解答。
制作步骤如下:
步骤一 构造线段AB并在线段上任取一点C。打开几何画板,选择左侧侧边栏“线段工具”,在右边的工作区域任意绘制一条线段AB。接着选择单击上方菜单栏“构造”菜单,在其下拉选项选择“线段上的点”命令,这样就构造了点C,如下图所示。
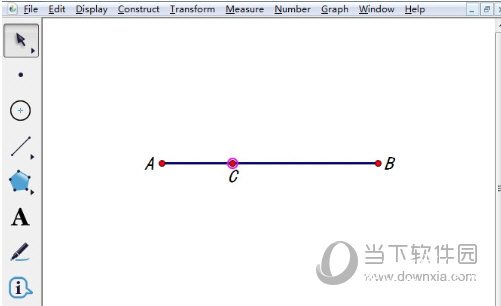
步骤二 度量点C的值。用“移动工具”选中点C,接着单击上方菜单栏“度量”菜单,在其下拉选项选择“点的值”命令,就可以度量出点C在线段AB上的值,如下图所示。
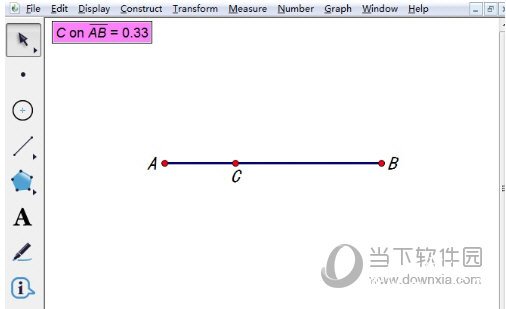
步骤三 计算数值作为第二个点的运动速度。单击上方菜单栏“数据”菜单,在其下拉选项选择“计算”命令,在弹出的对话框输入如下图所示的公式,作为第二个点的运动速度。如果以后想改变运动速度,可以双击工作区域的计算值进行修改。
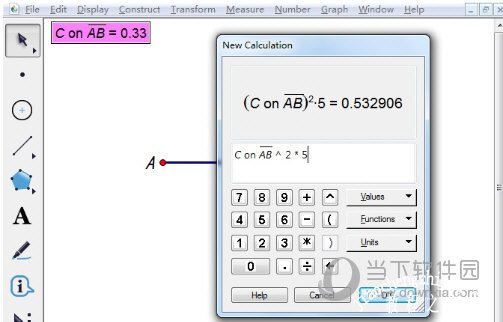
步骤四 在线段上绘制点得到第二个点。用“移动工具”选中上面计算的数值和线段AB,单击上方菜单栏“绘图”菜单,在其下拉选项选择“在线段上绘制点”命令,得到点D,该点就是由点C运动数度控制的运动点。选中点C在线段上进行拖动,就可以看到点D也在运动,且速度不同。
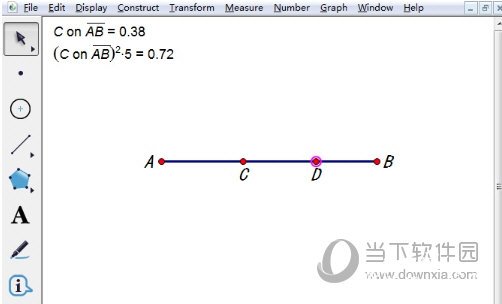
以上就是关于几何画板让点跟随着另一个点运动的操作方法了,该方法的主要思路就是先构造主动点的点的值,然后计算构造随动点的点值。














