作为数学老师教学的好帮手,几何画板不仅可以画出各种几何图形,还能改变图形的颜色,那么几何画板怎么用三个参数控制图形颜色呢?接下来小编就为大家带来解答。
绘制方法:
1.双击桌面快捷图标打开几何画板课件制作工具,使用圆工具画一个圆,并在圆上画一点B。
2.鼠标双击点A,标记为旋转中心。接着选中点B,单击菜单栏“变换”——“旋转”,在弹出的对话框中设置旋转角为72°。
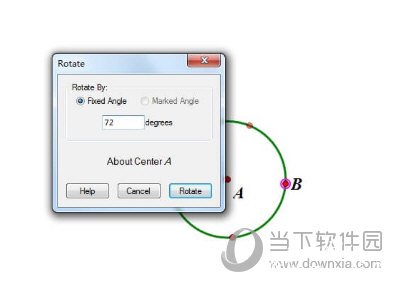
3.选中旋转生成的点,同样把它绕A点旋转72°,继续旋转,直至圆被分成五等分(注意区分圆上的一点和这五个点);
4.用上面的五点,每隔一点连结一条线段,得到的图如下图所示。
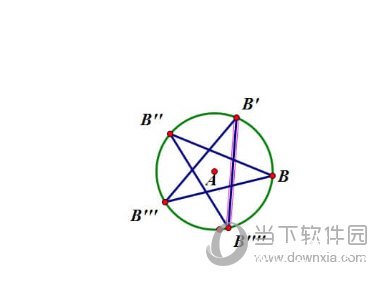
5.用“选择”工具单击五条线段的交点处,定义交点。接着用“选择”工具依次选取点,单击菜单栏“构造”——“多边形内部”,填充出一个黄色的五角星。
6.隐藏圆、五条线段和除点A外的其它点,得到的图如下图所示。
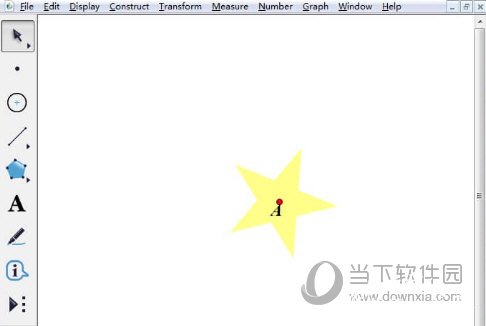
7.选中五星,单击菜单栏“构造”——“边界上的点”,得到一个点H,用画点工具在屏幕上任意位置画三个点,(本例为了截图方便,画得比较靠近圆)。度量点H到这三点的距离,连结线段AH。
8.选取线段AH和三个度量值,单击菜单栏“显示”——“颜色”——“参数”,在弹出的对话框中做如下设置,如下图所示,可以看到线段的颜色已改变;
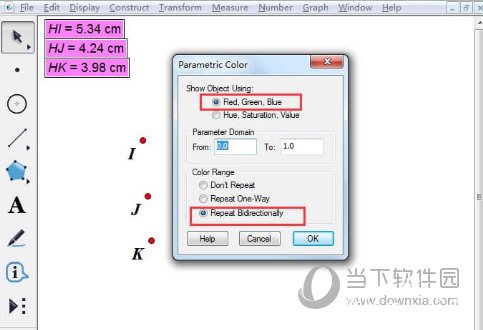
9.选取点H和线段AH,单击菜单栏“构造”——“轨迹”,可以看到彩色线条填充和五星内部;
10.用“选择”工具,右击这些彩色线条,在弹出的面板做如下设置,如下图所示,这样可以使显示效果更好。
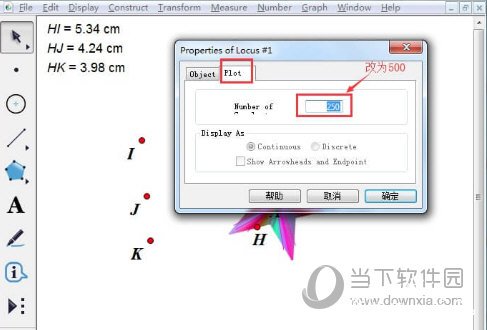
11.隐藏其它不需要的对象,拖动点A在工作区内移动,可以看到颜色的变化,或者选中点A,单击菜单栏“编辑”——“操作类按钮”——“动画”,生成一个动画按钮来驱动点A在平面上移动,也可以动态看到效果。
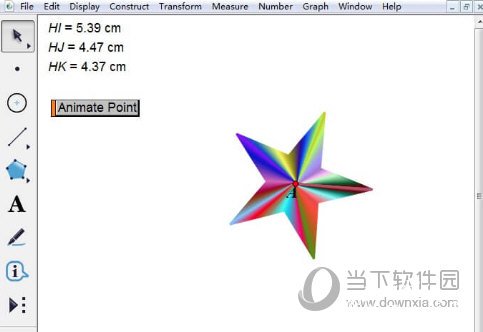
以上就是关于几何画板用三个参数控制图形颜色的绘制方法了,看了以上教程,大家就可以掌握制作闪闪发光五星的方法,主要是借助三个参数,从而来控制改变五角星的颜色。














