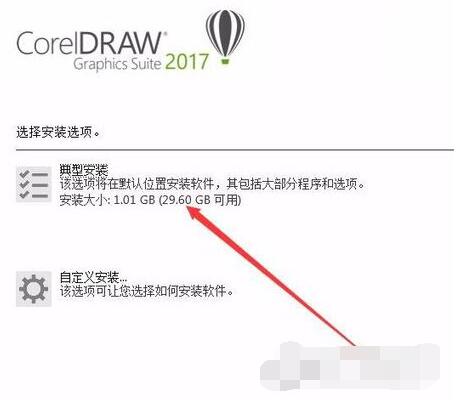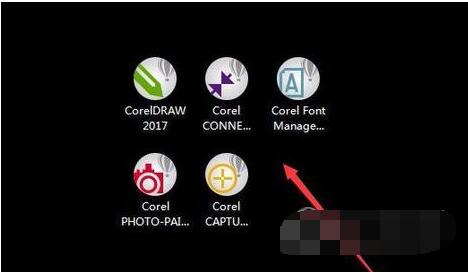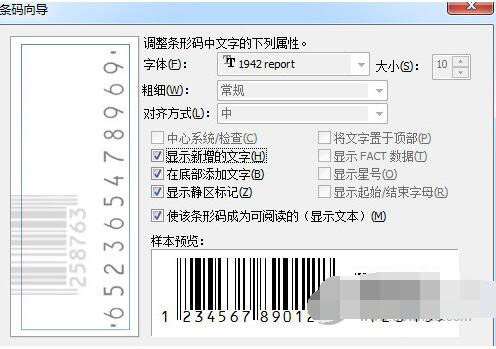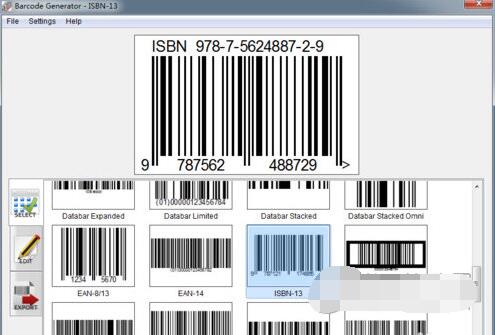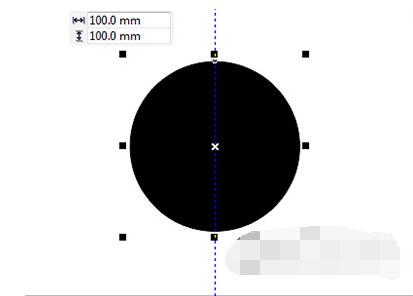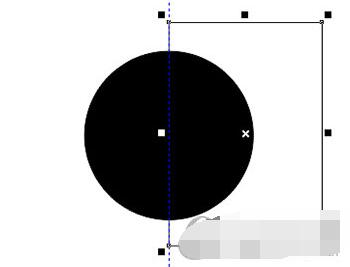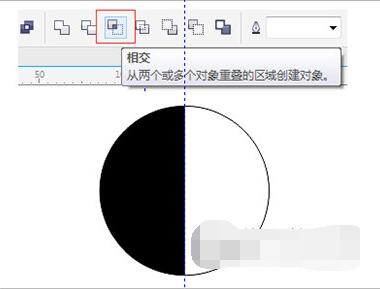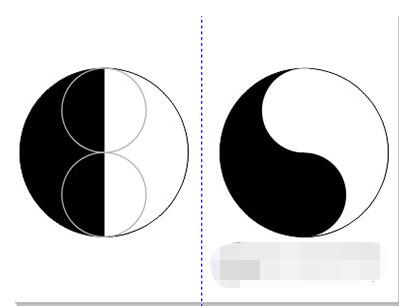CorelDRAW是一款很专业的图片制作软件,可能很多用户首次使用不知道怎么用吧!下面小编为大家介绍下CorelDRAW2017的安装教程,以及CorelDRAW制作条码以及太极图的步骤方法,大家可以了解下。
CorelDRAW2017安装教程
首先打开安装程序,通过勾选我同意最终用户许可协议和服务条款并点击接受。
安装第二步选择安装方法,包含典型安装和自定义安装,这里我们直接点击典型安装并查看安装大小是否够用。
安装过程请耐心等待几分钟时间,等待安装完成并查看安装进度条查看安装进度。
安装完成后在自动退出安装程序,在桌面上会出现5个快捷方式,其中第一个图标为启动程序的主要快捷方式。
双击快捷方式打开应用程序检查软件安装完成是否可正常使用。
CorelDRAW怎么制作条码
1、CorelDRAW生成条形码并输出为eps文件。其他条形码生成工具也可以,例如用Barcode Generator生成的png文件。
2、CorelDRAW 新建,编辑,插入条形码,选择EAN-13。输出eps。输入条码的前12位,最后一位是校验码,对比你得到的书号就能知道书号是否合乎标准了。其他选项都选择默认,那个右下角小箭头是“显示静区标记”。
3、用Barcode Generator,选择ISBN-13。输出png。
CorelDRAW怎么制作太极图
1、使用“椭圆工具”绘制正圆,设置对象大小为100×100mm,填充为黑色,纵向拉出辅助线把圆形均匀的分成两半,如图。
2、沿着辅助线绘制矩形,如图。
3、使用“选择工具”框选圆与矩形,执行“相交”命令。将创建出来的半圆对象填充白色,如图所示。
4、观察“太极”大圆与小圆的比例,绘制两个50×50mm的小圆,放置在适当位置,分别填充黑色、白色,如图。
5、最后,绘制两个20×20mm小圆放在上下中心位置,太极图案完成。
以上内容便是CorelDRAW2017的安装教程,以及CorelDRAW制作条码以及太极图的步骤方法了,大家知道怎么做了吗?大家可以关注教程之家,里面有更多精彩的应用教程带给大家。