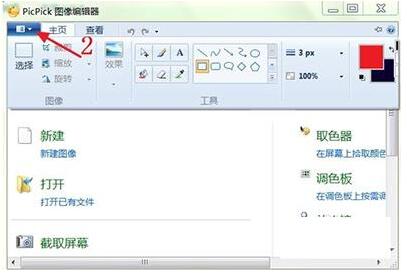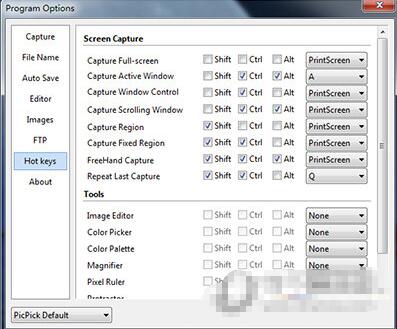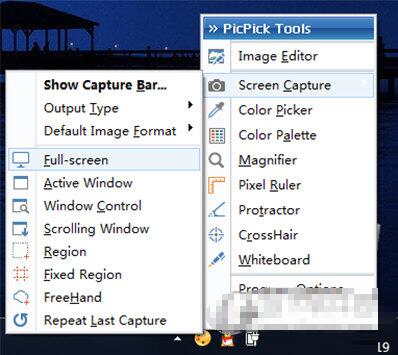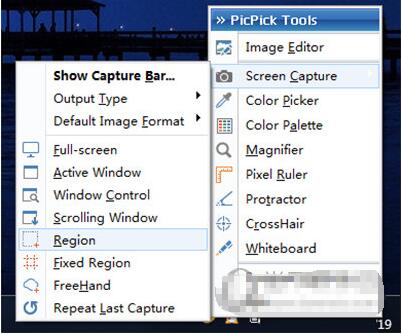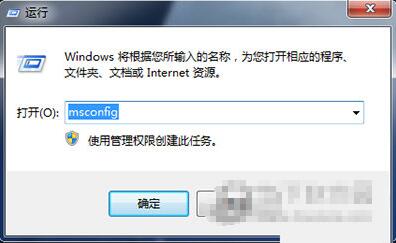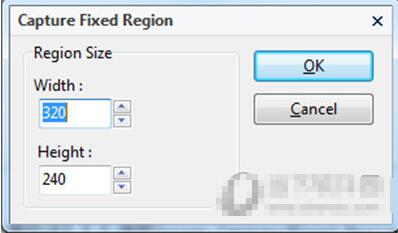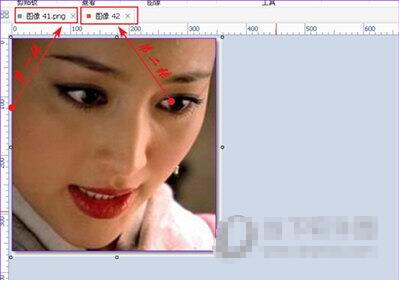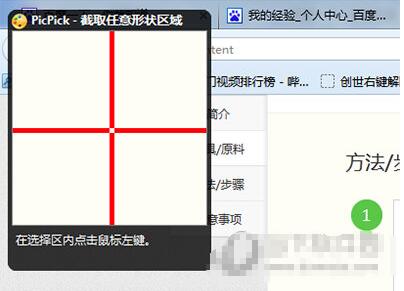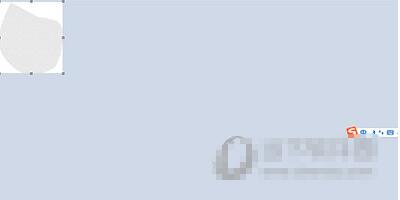picpick是一款很专业的截图以及处理软件,很多用户应该还不知道怎么使用吧,下面小编为大家介绍下picpick截图以及合并图片教程,感兴趣的朋友们可以了解下。
picpick怎么截图
1、下载安装
picpick是一款非常不错截屏软件。
2、快捷键设置
在软件图标处右键单击在弹出菜单中选择Program Options,在软件设置页面中Hot keys可以自定义功能快捷键(要注意与QQ、微博等软件快捷键冲突问题),如下图所示:
3、一键截屏
如下图所示,点击Screen Capture/Full-screen就可以截取全屏啦!快捷键:PrintScreen
4、选择区域截图
有时候需要选择屏幕中某个部分截图,也很简单,如下图所示,点击Screen Capture/Region移动鼠标选择截图区域后松开鼠标即截图完毕!快捷键:Shift + PrintScreen
5、截取活动窗口
有时候需要截取某个活动(选中)整个窗口,So easy!快捷键:Ctrl + Alt + A 效果如下图所示:
只采取窗体内部信息
有时候只需要窗体内部某一部分,不要着急!!!在这里,Screen Capture/Scrolling Window,选择要截取的部分,左键点击即可,快捷键:Ctrl + Alt + PrintScreen 截取效果如下图所示:
6、采取固定大小图片
有时候需要采取固定大小的图片,有办法!!!选择Screen Capture/Fixed Region 快捷键:Shift + Ctrl + PrintScreen 此时会弹出截图大小设定窗口,设置好后截图移动区域截图即可!
7、自由模式截图
如果你厌倦了矩形模式截图,看过来!!!这里有自定义截图边界模式,Screen Capture/FreeHand 快捷键:Shift + Ctrl + Alt + PrintScreen 截图效果如下所示:
8、其它说明
picpick除了强大无比的截图功能外,还可以简单处理图片,在软件主页面可以看到许多菜单项,如下图所示,有比如三原色(RGB)信息提取、区域选择性裁剪、图片格式转换等,这些就留给大家去研究啦
picpick合并图片教程
打开photoshop,拖入一张素材。用picpick软件截取第一张图片。
再用picpick软件截取第二张图片,保存。
在picpick软件中,右键点击第二张图片,选择复制,回到第一张图片中,右键点击图片,选择粘贴。
将第一张修改过后的图片,保存,再作为素材图片上传,就可以了。
pickpocket软件的功能很多,基本的就不讲了。关键是要怎么去使用才能为我们自己所用。活学活用嘛!
PicPick怎么截取不规则的图片
1、安装并打开PicPick图片编辑工具;
2、如首图,在下方选择任意形状选项;
3、操作界面如下图:
4、画一个不规则的图形;
5、可以对图片进行处理。
6、完成后进行保存。
以上便是picpick截图以及合并图片教程了,大家知道怎么使用了么?大家可以关注教程之家,里面有更多精彩的应用教程带给大家。