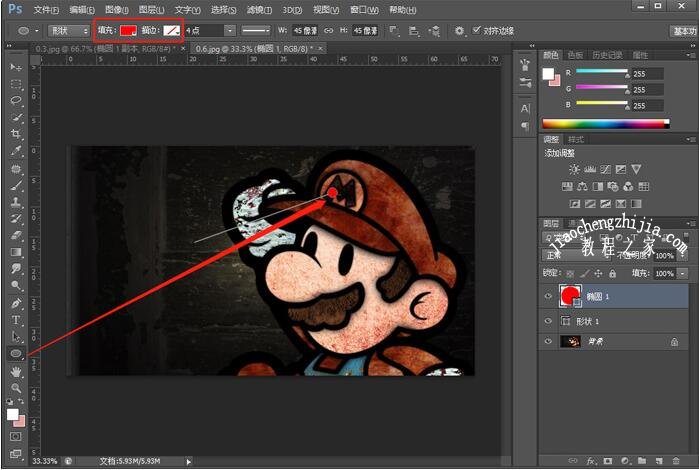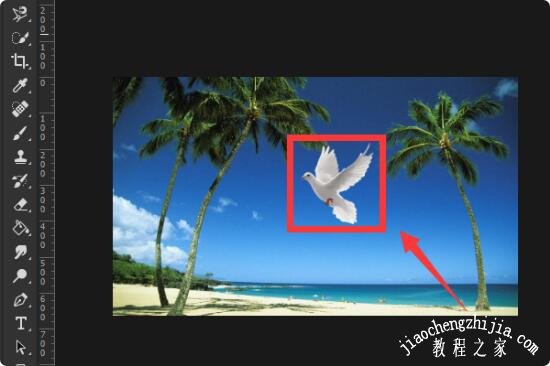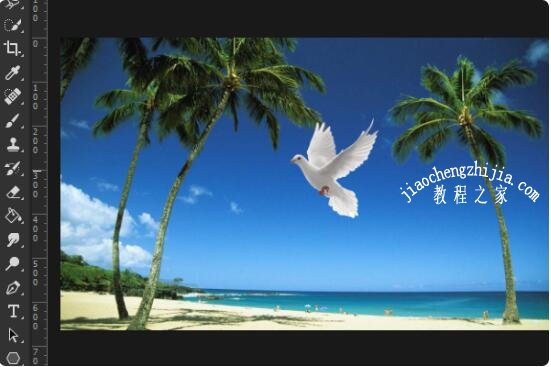怎么用ps制作出局部放大效果?在使用ps软件时,经常会对图片进行各种各样的编辑操作,局部放大功能相信大家都知道如何使用,大家知道怎么制作局部放大效果吗?方法非常简单,下面教程之家网为大家带来ps局部放大效果的制作图文详细教程,用图文的方式让大家可以更快的学会制作要领,快来学习吧!
ps怎么制作局部放大效果
1、在Photoshop中打开需要设置局部放大效果的图片,使用快捷键Ctrl+O快速打开;
2、使用【直线工具(U )】在图中画出一根提示线,从需要放大的位置开始,到需要展示放大位置结束,设置粗细为5像素,如下图所示:
3、然后使用【椭圆工具(U)】在开始位置画一个小圆,也是提示图案,在上方设置描边为无,填充颜色随便设置,此步骤可以跳过:
4、按住Alt键并移动小圆,到直线的另一端,然后Ctrl+T变化,将小圆变大,并点击图层下方的【fx】,创建投影:
5、点击背景图层,按住Ctrl+J复制背景图层,或者右击背景图层,选择复制图层,并移动复制的背景图层到最上方:
6、右击复制的背景副本,然后选择【创建剪贴蒙版】,连接背景副本和放大的圆:
7、按住Ctrl+T,自由变化背景副本,将需要创建放大效果的部分放大并移动至圆内,回车确定即可,如果觉得圆小了,也可以选择圆,然后自由变化,效果如下:
ps怎么局部放大图片
1、将需要处理的图片bai拖入ps,这du里以将图中的鸽zhi子放大为例,将鼠标放在鸽子上面,然后按住键盘上的“Alt”键不要松开;
2、此时向上滚动鼠标上的滑轮,随着滑轮的滚动,鸽子这个区域就会不停地放大,当图片放大到我们想要的大小时松开键盘上的“Alt”键;
3、当操作完这个局部图像时,按住键盘上的“Alt”键并同时向下滚动滑轮,图片将会缩小以便进行后面的操作。
关于ps局部放大效果的制作图文详细教程就分享完了,希望可以给ps用户们带来一些帮助,如果你还想了解更多关于PS的使用教程,可以进入教程之家网查询。