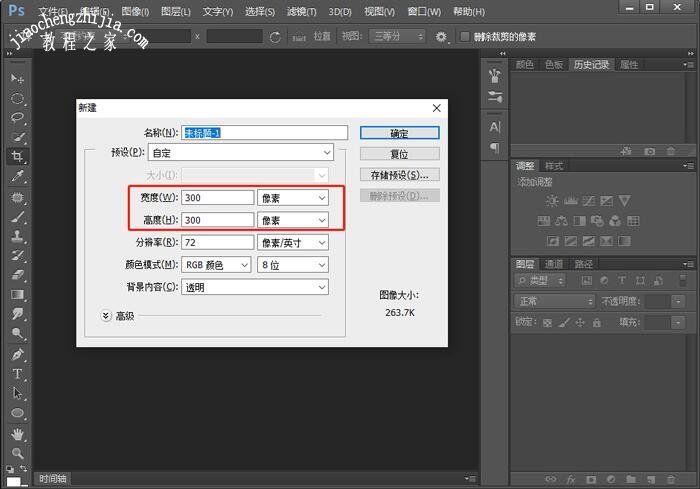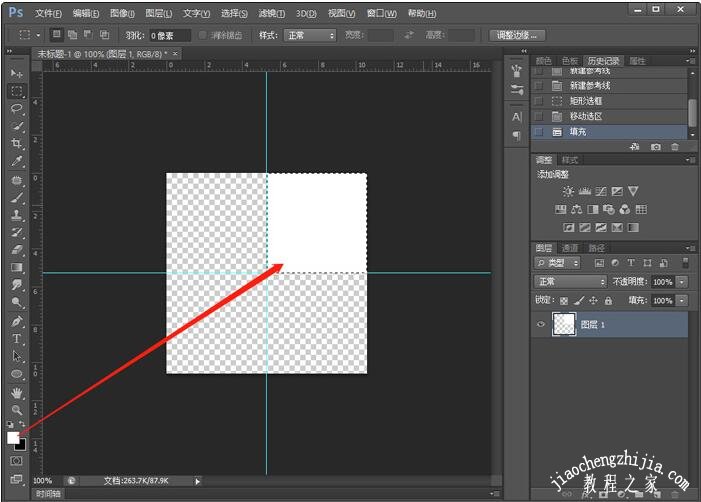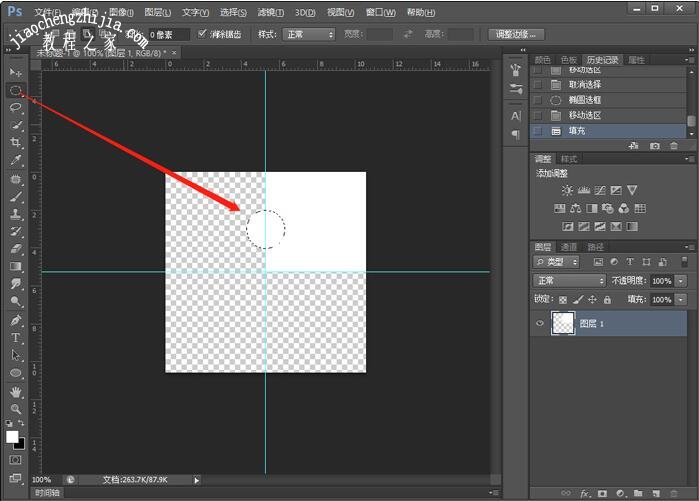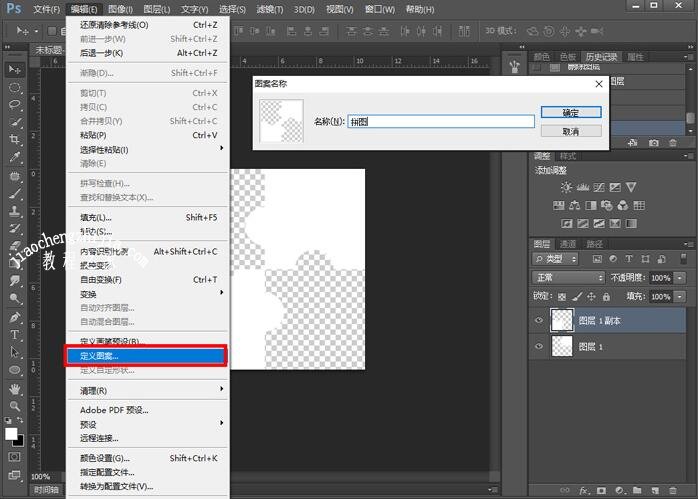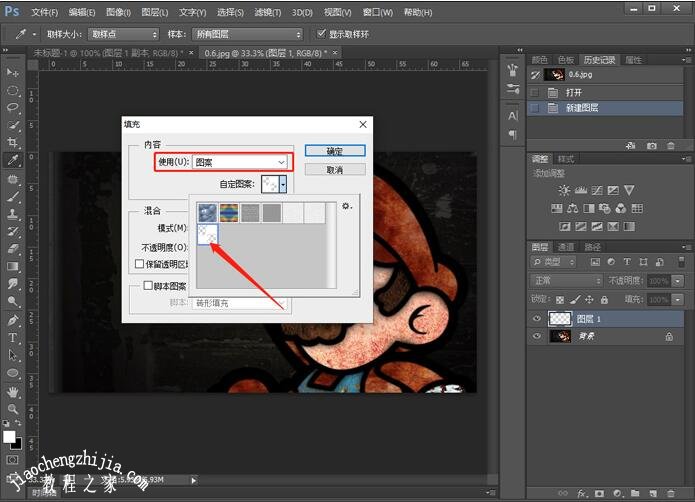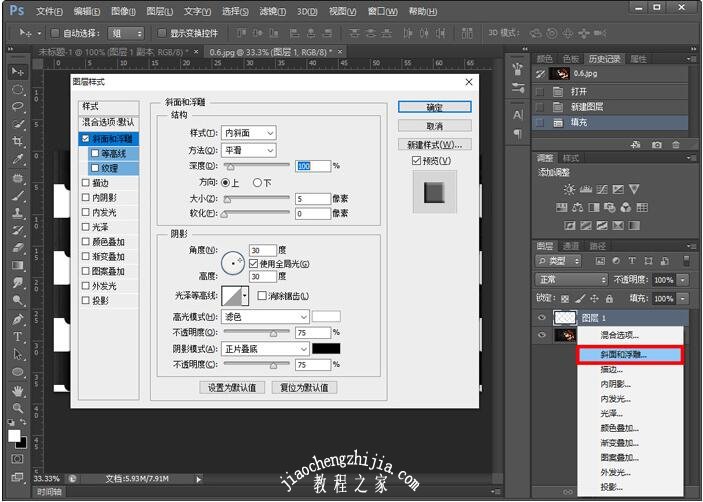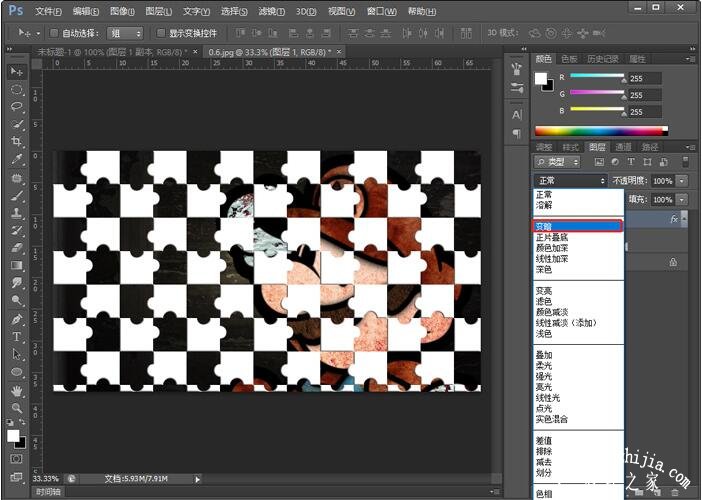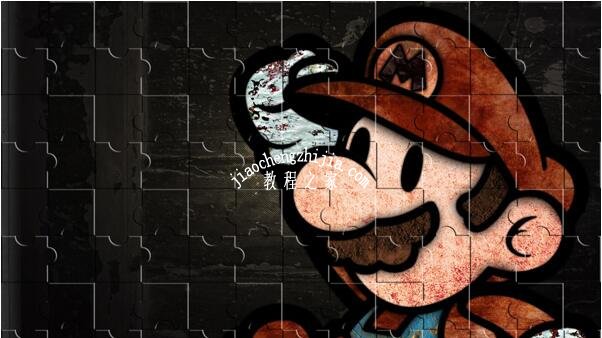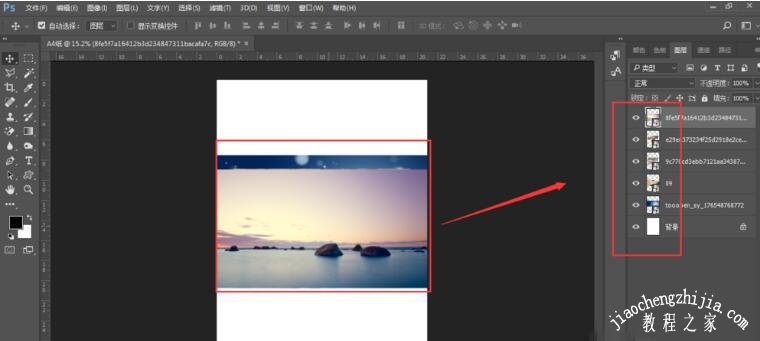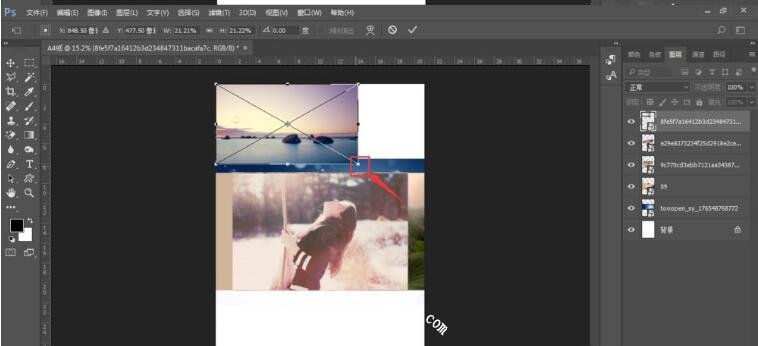当我们使用ps编辑图片时,可以将图片制作成各种效果,不知道大家有没有制作过拼图效果的图片,制作方便简单,并且效果挺好看的。下面小编为大家带来ps制作拼图效果的步骤教程,不会制作的朋友不妨抽点时间进来学习下吧!
ps怎么制作拼图效果
1、拼图效果需要新建一个拼图的自定义图案,首先子啊Photoshop软件中,Ctrl+N新建文档,设置画布大小为200~400之间的像素,画布越大,之后制作的拼图块越大,数量越少。设置像素300*300,分辨率为72、颜色为RGB、背景内容为透明:
2、使用【矩形选框工具(M)】在画布上画出1/4的正方形,建议大家使用参考线划分画布,再画出正方形(使用裁剪工具显示画布的中间点,然后Ctrl+R打开标尺,上、左侧拉出参考线,对准中间点),具体效果如下图所示:
3、画出正方形选框之后,将前景色填充为白色,使用快捷键Alt+Del填充选区为白色,效果如下:
4、使用【椭圆选框工具(M)】,按住Shift键,画出一个正圆,移动至一侧,作为拼图突出的部分,使用快捷键Alt+Del填充为白色,效果如下:
5、移动正圆的选区,至正方形的下方,然后使用Del键删除正方形选区内的内容:
6、Ctrl+J复制该图层,使用移动工具(V)移动至左下角,然后Ctrl+J自由变换,使图形突出的部分对着空白区域(视图-清除参考线),效果如下:
7、找到编辑——定义图案,然后给图案命名,方便之后找到该图案:
8、Ctrl+O打开需要制作拼图效果的图片,点击图层右下角的新建图层,然后点击编辑——填充(Shift+F5):
9、在填充窗口内,将内容使用改为“图案”,然后选择自定义图案为我们定义的图案,点击“确定”:
10、在图层中选中新建的图层,然后点击“FX”,选择【斜面与浮雕】,然后可以自定义数值,点击“确定”,给拼图制作立体感:
11、最后选中图层,然后选择模式为【变暗/正片叠底】:
12、最后效果如下:
ps怎么拼图
1、打开PhotoShop软件,新建一个画布,小编这里建立了一个A4纸张大小的画布,
2、返回图片库中,选中需要的图片,可以直接拽入到画布中。
拖拽到画布中的图片,要先按回车确定,才能将图片置入到画布中。置入到画布中的图片,在右侧图层区会生成一个图层,这个图片是智能对象样式的。
3、用鼠标点击其中一个图层,就会选中其对应的左侧画布中的图片。然后按ctrl+T变换,在左侧的图片会出现一个选择框,鼠标移动到图片上点击不松手,可以自由移动图片的位置。鼠标移动到边框的斜角位置,当出现斜杠图标,这时可以变换图片大小,按住shift键,可以固定比例改变图片大小。
4、将图片移动到一个位置后,按回车键确定,将变换框取消。
5、使用同样的方法,就可以对其他图片进行大小、位置的变换,如图所示。
关于ps拼图效果教程的详细制作步骤就分享到这了,希望可以给ps用户们带来一些帮助,如果你还想了解更多关于PS的使用教程,可以进入教程之家网查询。