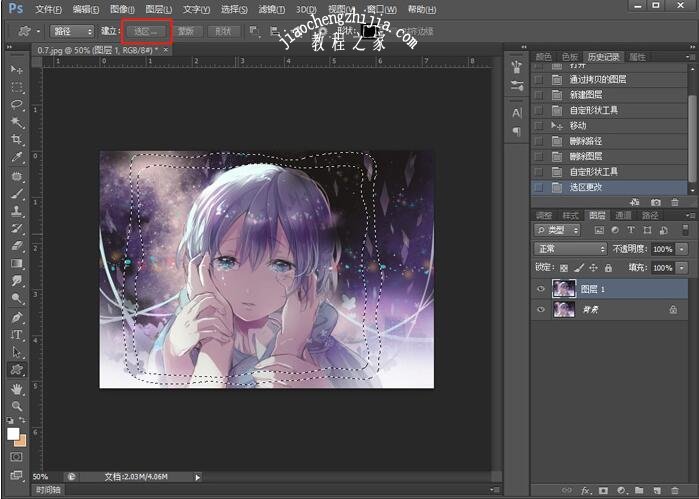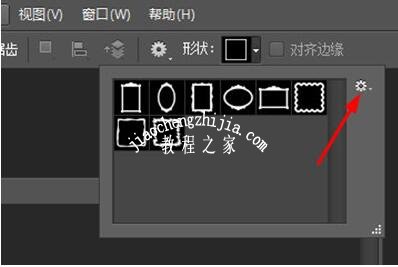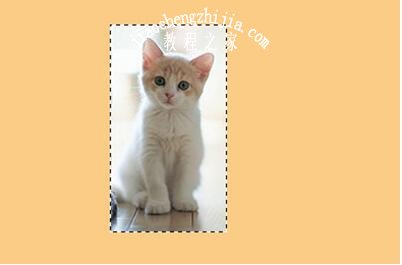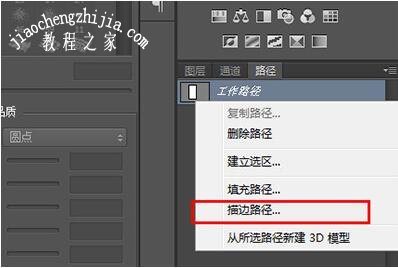ps是我们常用的修图软件,当我们在处理图片的时候,为了美化图片,经常会为图片添加一些边框花纹样式的修饰,这样可以让制作出的图片更加的美观,至于怎么用ps添加边框花纹?相信有不少的用户不太清楚步骤,那么下面小编就为大家带来ps边框花纹的制作教程,感兴趣的朋友可以进来学习下。
ps边框花纹怎么制作
1、在Photoshop中打开需要制作边框花纹的图片,Ctrl+J复制背景图层,使用【自定形状工具】,在上方选择一个“形状”,并设置为“路径”;
2、然后在复制的背景图层中,拉出大小合适的形状,在上方点击“选区”;
3、如果想要添加的花边有颜色,则设置前景色,Alt+Del填充颜色,然后使用“矩形选框工具(M)”,Shift+Ctrl+I反向,然后按住Alt键,减去选框内部的内容,Alt+Del填充颜色:
4、如果只想设置图案为花边,不填充颜色,直接Shift+Ctrl+I反向,然后按住Alt键,减去选框内部的内容,按住Del键删除选框内的其他图片,就可以得到一个花边形状的图案(隐藏背景图层才可以看到效果):
5、两种效果如下:
ps怎么给图片添加边框
1、有两种方法实现,一种是先画边框,后加照片。还有一种是先导入照片后加边框,我们都来讲讲。
2、先我们说一下先画边框,你可以直接新建一个图层选择【自定形状工具】,然后在上方【形状】中,点击右边小箭头,在弹出的菜单中选择【画框】。
3、择一个合适的画框后实现调整好颜色,你就可以在画布中拖出一个画框,并调整大小。
4、后你就可以将你的照片导入进来啦,这里注意的是照片的图层要在画框图层之下哦,怎么样是不是非常的简单。
5、接下来将另外一种方法,你可以事先将你的照片导入到PS的画布中。接着你需要做的是用【画笔工具】,并打开画笔设置,这里就是设置你画框的样式,根据自己的喜好设定即可。
6、弄好后你使用CTRL+鼠标左键选中你的照片图层,让你的照获得选框,并新建一个图层。
接着用【选框工具】在选取上右键【建立工作路径】。然后在【路径】页面上,右键刚才建立出来的路径,在菜单中选择【描边路径】,然后描边工具里面选择画笔。
7、最后确定,你的照片就一下子多了一个画框了呢。
上述便是小编为大家分享的ps边框花纹制作的图文详细教程了,希望可以给ps用户们带来一些帮助,如果你还想了解更多关于PS的使用教程,可以进入教程之家网查询。