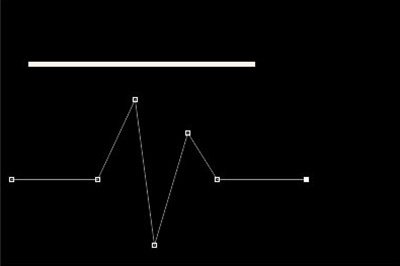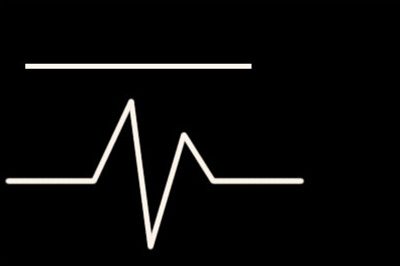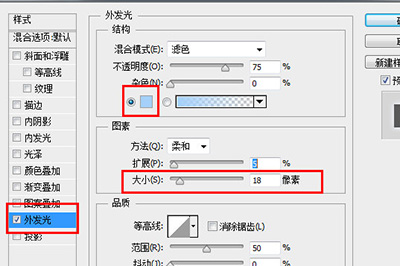PS怎么画发光的线
1、首先你需要创建一个暗色调的背景,黑色就是非常的合适。
2、然后用【直线工具】画一条直线。如果你想要类似心电图的那种折线条,可以使用【钢笔工具】来描边。
3、记得用钢笔弄好后,进入【路劲】界面中,右键工作路径,点击【描边路径】即可,非常的简单。
4、然后我们在线条的图层上双击进入【图层选项】的界面。接着勾选【外发光】选项。
5、在这里我们要设置的发光的【颜色】和【大小】,其他的都可以默认设置,如果你有需要,也可以自行的设置。
6、颜色方面建议设置为淡色,这样容易凸显出发光的效果。在大小方面,数值越大,发光的光晕就越强,但是如果调到最大,那么反而就看不出什么发光的效果哦,最佳值是15-60之间。
7、调整好之后,一条发光的线条就做好啦,是不是非常的简单,如果你想线条的颜色是五颜六色的,那么你就可以重新回到【图层选项】界面中,将【渐变叠加】这个效果勾选起来就行啦。
以上就是小编给大家分享的ps画发光线条方法教程的所有内容了,小伙伴们学到了吗,还有就是用画笔工具是能够画出随心所遇的线条的哦,持续关注教程之家会有更多更精彩的教程等着大家哟。