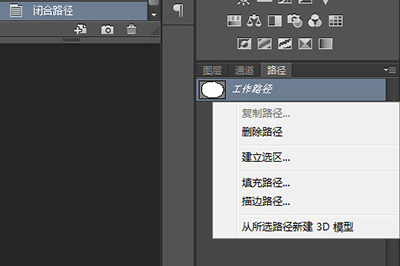在PS专业的照片处理软件上,对于抠图也是最常见的操作了,常见的抠图工具都是使用魔棒、套索等,还有一种大家会使用钢笔工具来进行抠图,那么要如何使用钢笔工具抠图呢?今天小编就给大家介绍下PS使用钢笔扣去的方法技巧教程,赶紧一起来看看吧。
PS怎么用钢笔抠图
首先来说一下钢笔工具抠图适用于那些轮廓分明的图片,这样抠出来的效果非常的棒。
1、首先导入你的图片,比如这个南瓜,我们要把南瓜给抠出来。
2、然后选择【钢笔工具】,并在上面的类型选择为【路径】
3、接着就是重点,将鼠标沿着南瓜的轮廓一点一点添加路径点,这里建议放大图片,一点一点小心的添加锚点,如果添加失误,则去历史记录里面撤销即可。添加的锚点越多,轮廓也越精细,这要看具体要抠的对象。
4、最后添加框完要抠的对象后,我们进入【路径】界面,你可以看到刚才抠出来的图像,然后右键【建立选区】。
5、在弹出的对话框中,我们可以将羽化半径设置为2像素,然后勾选消除锯齿,这样能够保证我们抠出来的图片的边缘不会有毛躁。
6、建立选区后,这就代表着图片被你抠出来了,你可以使用选择工具来进行编辑。
以上就是小编给大家分享的ps使用钢笔进行抠图方法教程的所有内容了,希望对你有帮助,想要更多相关的软件教程,请大家持续关注教程之家。