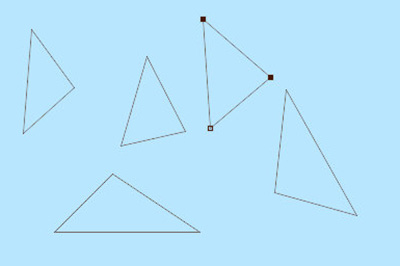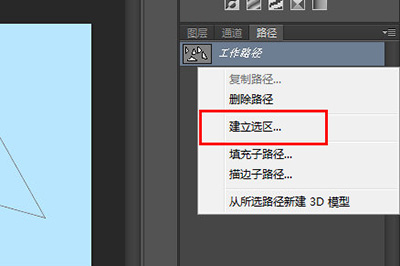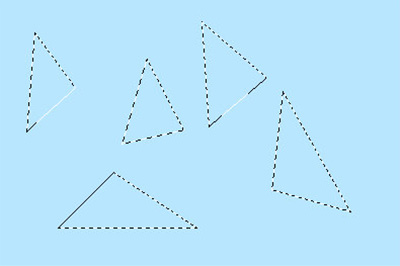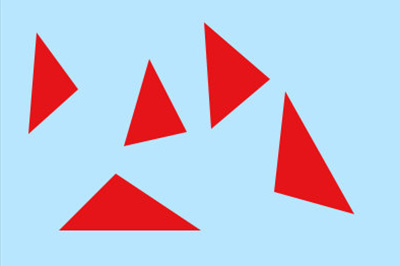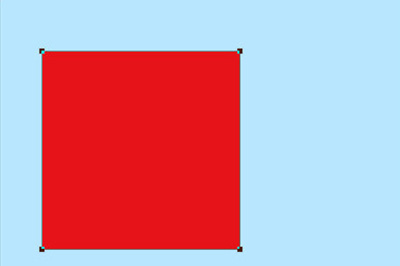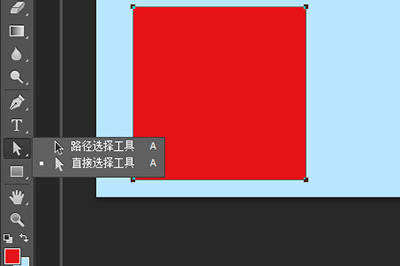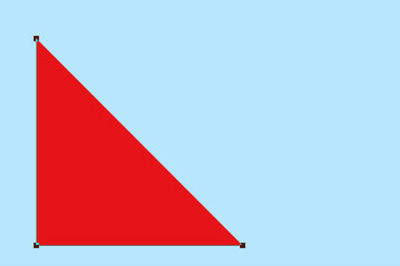ps怎么画三角形并填充
【任意三角形】
1、首先我们使用【钢笔】工具,然后在上方的模式选择为【路径】。然后我们就可以在画布上弄三个点并组成你想要的三角形形状。
2、画好后我们前往【路径】的界面,里面就会有【工作路径】,右键【建立选区】(快捷键CTRL+鼠标左键)。
3、建立后你会发现你所画出来的三角形已经建立为选区。
4、接着我们点击上方菜单【编辑】——【填充】(快捷键SHIFT+F5),在填充界面中使用选择为前景色。
5、点击确定后你的三角形就画好啦。注意,如果想要空心的三角形,那么则选择【编辑】——【描边】即可。
【直角三角形】
1、我们选择【矩形工具】,在上方的模式选择为【形状】,然后你先在画布上画一个矩形,如果想要弄等腰三角形,那么就按SHIFT画一个正方形。
2、接着我们使用【直接选择工具】,选择正方形上四个端点中的任意一个。
3、按DELETE删除,然后你会发现正方形变成三角形啦,是不是非常的简单。
以上就是小编给大家分享photoshop画三角形并且填充的方法教程的所有内容了,小伙伴们快去参考一下打开PS来试一试吧,持续关注教程之家会有更多更精彩的教程等着大家哟。