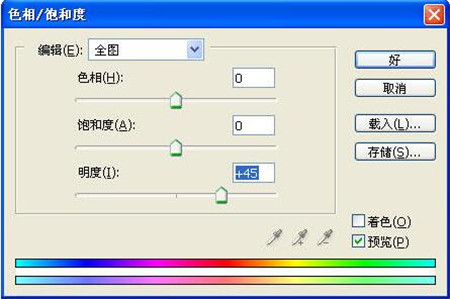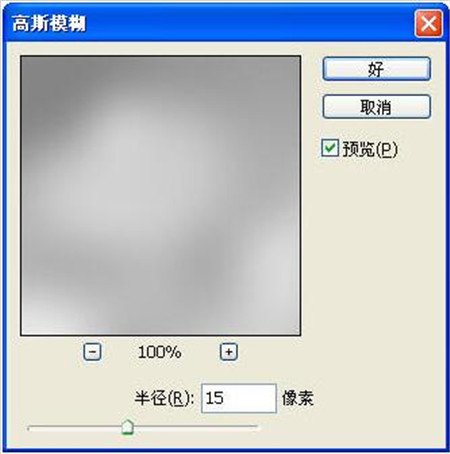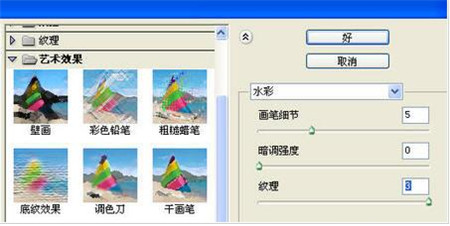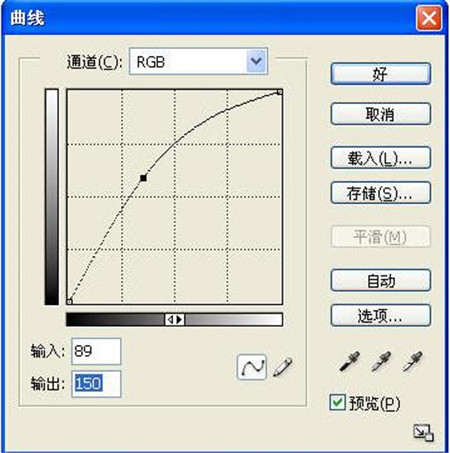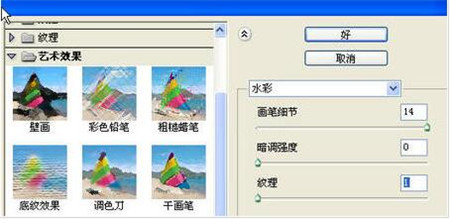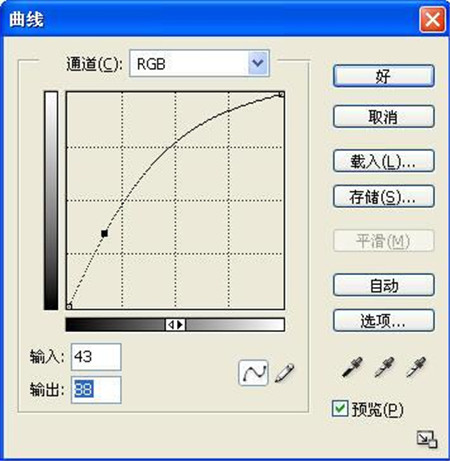中国的青山绿水一直是一个天然风景,很多朋友会用ps将它修饰的更完美,怎么修可以更好看呢?下面小编为大家介绍下ps制作水墨风景图的详细教程,大家可以学习下。
原图:
用Photoshop打开将背景层分别复制为副本1、副本2、副本3。
单击“副本2”和“副本3”图层的“可视性”图标,先将这两个图层隐藏,确定此时的工作图层为“副本1”图层。
选择“图像”“调整”“去色”命令,将“副本1”图层去色,按Ctrl U键打开“色相/饱和度”对话框,将“明度”设置为45,如图所示。
选择“滤镜”“杂色”“中间值”命令,在弹出的对话框中设置“半径”为20,效果如图所示。
选择“滤镜”“模糊”“高斯模糊”命令,设置“半径”为15,如图所示。
选择“滤镜”“艺术效果”“水彩”命令,设置“画笔细节”为5,“暗调强度”为0,“纹理”为3,如图所示。
选择“滤镜”“模糊”“高斯模糊”命令,设置“半径”为5。按Ctrl M键打开“曲线”对话框,将画面的颜色调亮,如图所示。
选中“副本2”图层,按Ctrl U键打开“色相/饱和度”对话框,设置“明度”为40。选择“图像”“调整”“亮度/对比度”命令,设置“亮度”为45,“对比度”为80。将“副本2”图层的混合模式设置为“正片叠底”,选择“滤镜”“杂色”“中间值”命令,在弹出的对话框中设置“半径”为4,画面效果如下所示。
选择“滤镜”“艺术效果”“水彩”命令,设置“画笔细节”为14,“暗调强度”为0,“纹理”为1,如图所示。
拼合图层,最终效果:
按Ctrl M键打开“曲线”对话框,将画面颜色调亮,如图所示。
选择“副本3”图层,按Ctrl M键打开“曲线”对话框,将画面的颜色调亮。在图层面板中将该图层的混合模式设置为“叠加”,单击工具栏中的“魔棒工具”按钮,在属性栏设置“容差”为20。在图像绿色区域任意一处单击,选择“选择”“选取相似”命令,在选择“选择”“羽化”对话框,设置“羽化半径”为3。
选择“滤镜”“液化”命令,单击“向前变形”工具对选中的地方做液化处理,涂抹时只需在被选中的地方做向下拖动就可以产生笔墨流动的效果,如图所示。
按Ctrl D键取消选区,然后给该图层去色,选择“滤镜”“杂色”“中间值”命令,在弹出的对话框中设置“半径”为1,单击好确定。
在“图层”面板中设置该图层的不透明度为为70%,此时产生了水墨山水的效果,如图所示。
以上内容便是ps制作水墨风景图的教程了,大家学会了吗?大家可以关注教程之家网,里面有更多精彩的ps教程带给大家。