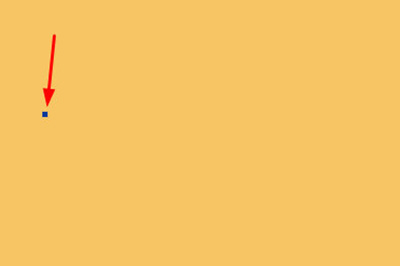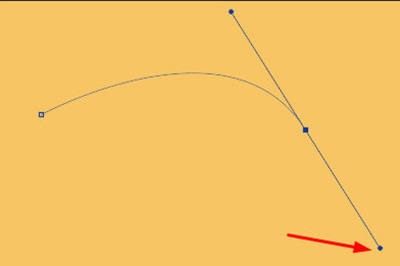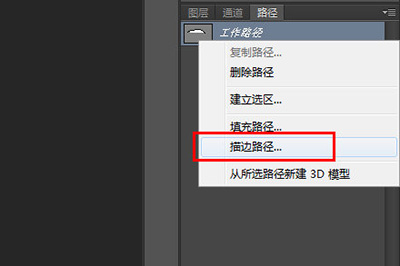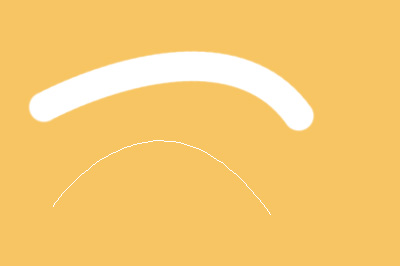PS怎么画弧线箭头
1、首先在画之前要做一件事情就是先把你的画笔样式给调整一下,大小粗细颜色都事先调整好。
2、然后我们选择【钢笔工具】。在上方的样式中选择【路径】,接着在画布中用鼠标左键点一个小点。代表曲线的起始点。
3、接着在另一端再点一个点,注意,这一次鼠标左键要摁住不放,然后拖动,你会发现画出来的线条会弯曲,调整好曲线的弯曲角度后松开鼠标即可。
4、别以为曲线画好了,还有一个步骤,前往【路径】界面,你会看到刚才画好的曲线其实是工作路径,再你的工作路径上右键【描边路径】,选择工具为【画笔】或者【铅笔】。
5、最后你的曲线就画好啦,是不是非常的简单呢,如果你想要曲线不只一个弯,那你就可以用钢笔工具再用重复的步骤多添加几个锚点就行啦,小伙伴们快去画一下吧。
以上就是小编给大家分享的关于ps画弧线的方法教程的所有内容了,希望能够帮助到大家,喜欢的用户请继续关注教程之家。