PhotoShop怎么画表格
第一种方法:
1、首先新建一个空的文档,并新建一个图层,然后我们需要将PS的网格显示打开。点击上方菜单【视图】—【显示】—【网格】(快捷键CTRL+“)。接着再【视图】—【显示标尺】(快捷键CTRL+R)。
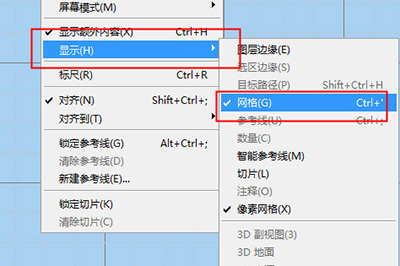
2、然后我们可以看到空白背景上出现了规整的网格。以及边缘的标尺。

3、然后我们鼠标左键点击标尺,往画布中拖出辅助线,以此来打好表格的边框布局。一条一条拖出来即可。
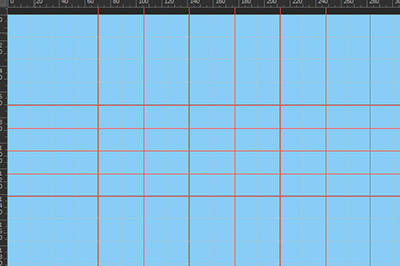
4、拖好后我们使用铅笔工具,按住SHIFT键,在参考辅助线上绘画表格,慢慢来, 你可以绘画好一个单元格,然后将单元格通过按住ALT复制来快速填满表格。
5、最后绘画好后我们将网格和辅助线隐藏显示,就发现表格已经绘画完毕啦。然后选中图层,将其合并,一张完整的表格就做好了。
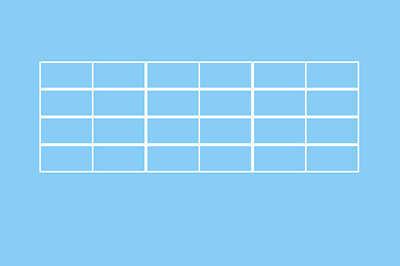
第二种方法:
通过EXCEL直接来进行绘画表格,然后将其复制到PS中,具体操作为在EXCLE中事先做好表格,然后将表格选中,CTRL+C复制,接着在PS中粘帖即可,但是这样做的缺点就是做好的表格无法直接修改哦。
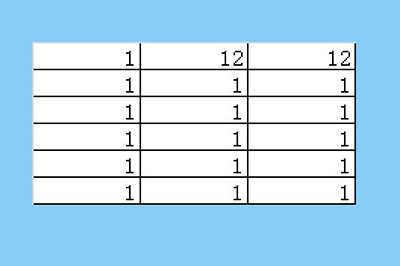
以上就是小编给大家分享的关于Photoshop如何画表格的所有内容了,操作虽然说有点繁琐,但是过程还是非常的有趣的,小伙伴们快去试一试吧。喜欢小编教程的用户可以继续关注教程之家,会有跟多更精彩的软件资讯教程等着大家哟。


















