AutoCAD2016是一款非常专业的制图软件,那有很多用户表示自己不知道怎么通过这款软件设置图层,下面就通过这篇文章给大家介绍一下,一起往下看吧!
1、打开CAD2016软件。创建一个文件(比如文件名:图层)。

2、在命令栏输入“LA”打开“图层特性管理器”。(也可以单击工具栏中的“格式”,在弹出的快捷项选择“图层”。
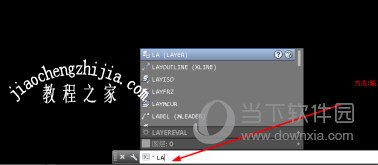
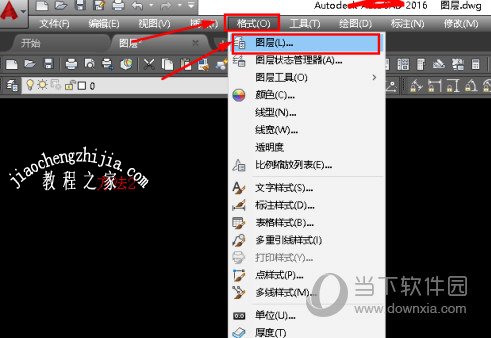
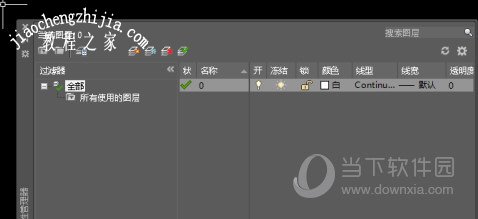
3、按下图,单击“添加图层”。
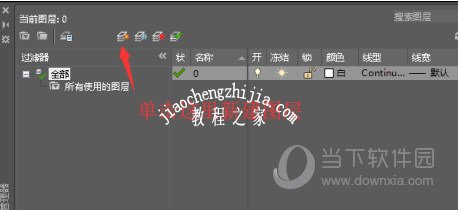
4、按下图,在名称栏输入图层名称(如:中心线)。(双击名称栏就可以输入了)

5、按下图,在再单击颜色栏,弹出颜色选项,选择“红色”,单击“选择颜色”对话框中的“确定”。
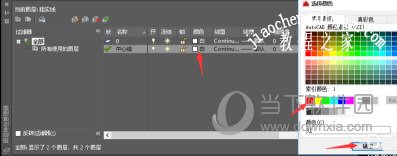
6、按下图,单击线型栏,在弹出的“选择线型”对话框单击“加载”。
7、在弹出的“加载或重载线型”对话框选择“ACAD_IS008W100”线型。单击“加载或重载线型”对话框中的“确定”。
8、返回到“选择线型”对话框,选择刚才加载的“ACAD_IS008W100”线型。单击“确定”。

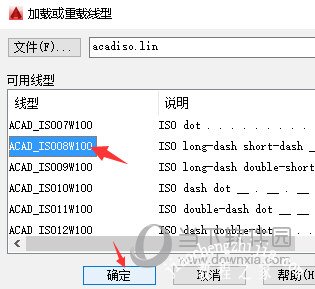
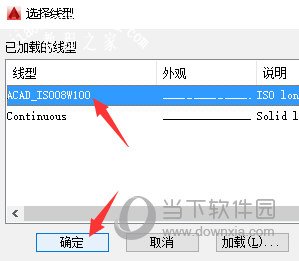
9、按下图,单击线框栏,选择0.25mm线框,单击“线框”对话框中的“确定”。
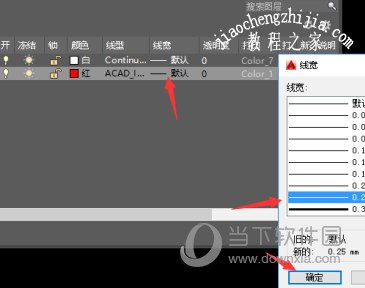
10、单击“图层特性管理器”中的“关闭”按钮。完成图层的添加。(其它的图层如,粗实线,细实线,虚线,标注层按此方法添加)

好了,以上就是小编为大家带来关于“2016版CAD图层怎么调出来”的全部内容了,希望能帮助到你。














