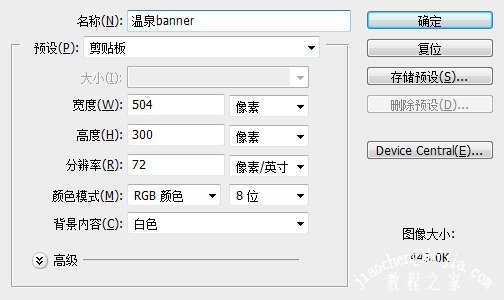很多公司都会在网络上投放产品广告,这就需要用PS来进行Banner制作。Banner的制作效果,直接影响客户的视觉体验和购买欲望。如何用PS来进行Banner制作呢?需要用到什么工具呢?制作出的效果如何?这篇教程将会介绍详细步骤,再也不用找专人制作了。
◆ 制作工具: PHOTOSHOP CS3 任何版本都可以
◆ 素材图片若干。
目前我们接到一个虚拟的case做一个温泉的Banner广告。
◆ 尺寸 372px * 188px
第一步:找素材
找好制作Banner需要用到的图片素材。

第二步:分清主次
图1的冰天雪地,为的就是营造蓝天的感觉。因为图1蓝色和白色分明,把它高斯模糊,可以突出前景的桃花,形成层次上的对比。

第三步:调整亮度
调整图片,使用快捷键Ctrl+U来调整饱和度、亮度,让它的颜色变得淡一些亮一些,有一种天空的感觉。然后按Ctrl+M调整曲线。也是为了让整体效果更加明亮。
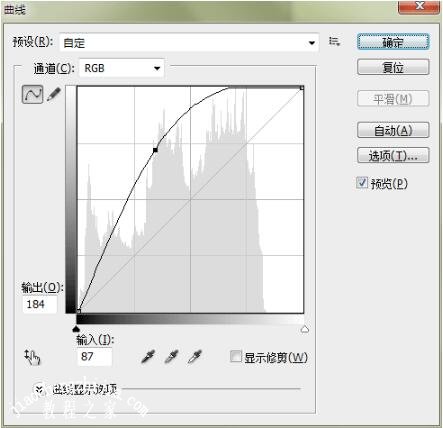
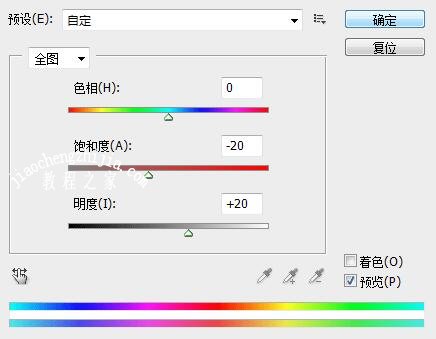
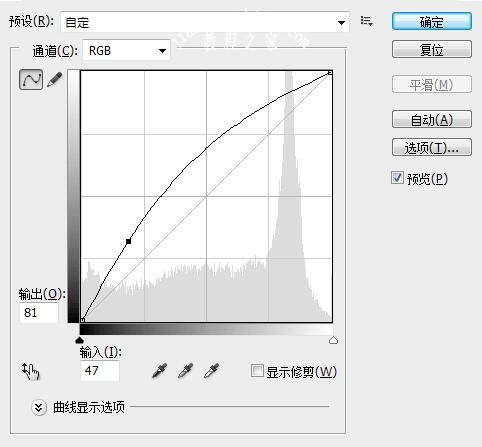
第四步:抠图
用PS3里的“快速选择工具”抠图,选中要抠图的区域,把桃花抠出来后,使用快捷键Ctrl+U来调整图片的饱和度、亮度,然后按Ctrl+M调整曲线。


第五步:局部模糊
使用PS的模糊工具,让前景主题的大花朵变得清晰,背景的小花朵则变得模糊,形成对比以便突出重点。图片处理好后,把它移动到背景中间发白的地方。


第六步:调整颜色
木桶的颜色和背景的颜色区别很大。用“快速选择工具”抠图,完成后给木桶加一点阴影。点选木桶这个图层,把图层拖动到右下角的小文件图标的地方,复制这个图层。按住ctrl键,点选这个图层,这样可以把图层中的木桶选中。在选色器里面设置颜色#74747,给木桶这层上色,按住Alt+Delete。C此时木桶层变成了灰色,进行高斯模糊。接着按住Ctrl+U调整变形就可以了。
第七步:加入LOGO和文字
加入LOGO和文字,用文字工具在画布上画一个大大的文本框,把需要的文字输入进去,调整字号和字体的颜色。我们分别用两种颜色 #ec0738 和 #000000. 为了强调活动的时间用大字体标注一下14px,用10px标注小字体。
第八步:处理英文字体
到图片的背景里面有一些英文字体的暗纹。找一下关于温泉的英文描述。不需要太多的文字,只是一些文字修饰就可以了。选用Georgia 这个英文字体标注30px。然后把这个图层栅格化,加蒙版,方式选择径向。从中间向两边拉。置该层的不透明度30%,填充值40%。就完成了。
PS制作Banner时,需要先找到素材,还要利用图层的模糊,来分清主次,通过鲜明的对比突出重点。此外,颜色和亮度的调整可以根据实际情况决定。抠图工具的使用是必须学会的基本技巧,在PS中也是运用最为广泛的技术之一。关注教-程-之-家,解锁更多软件教程。