在Adobe Illustrator(AI)中绘制火烈鸟插画是一种展现这种鸟类独特美丽的过程。首先,需要了解火烈鸟的基本形态特征,如它们细长的腿、弯曲的长颈、特有的喙形状以及鲜艳的羽毛色彩。你可以通过观察真实的火烈鸟或者参考相关图片来获取灵感。
在AI中开始创作时,首先使用钢笔工具或形状工具勾勒出火烈鸟的基本轮廓,如它们的身体、颈部、头部和腿部的形状。注意火烈鸟的姿态和动态,这对于插画的生动性至关重要。接着,利用渐变工具和色彩调板为火烈鸟添加色彩。火烈鸟的羽毛通常是粉红色或者桃红色,可以通过渐变和调色技巧来重现这种色彩的细腻过渡和光泽感。
此外,细节处理也非常重要,如精确描绘眼睛、喙的细节和羽毛的纹理。通过这些步骤,你将能够在AI中创作出既具有艺术美感又忠于自然本色的火烈鸟插画作品。

ai绘制火烈鸟插画图案方法步骤
一. 如何创建火烈鸟
第1步
打开AI后,创建一个新文档。
要创造火烈鸟,让我们从头开始。取椭圆工具(L)并绘制一个椭圆(填充颜色R = 255,G = 112,B = 98)。然后,我们想要稍微变形:点击直接选择工具(A)并选择其左右锚点。使用键盘上的向下 箭头键,向下移动这两个锚点。
再次使用椭圆工具(L)绘制眼睛。创建一个圆圈。在绘制时按住Shift键可以形成一个漂亮的偶数圆。将其填充颜色更改为R = 229,G = 76,B = 65。
在前一个圆圈内绘制一个新圆圈,并将其颜色更改为R = 71,G = 40,B = 40。
之后,添加一个微小的白色圆圈作为亮点,因为这将完成火烈鸟的眼睛。
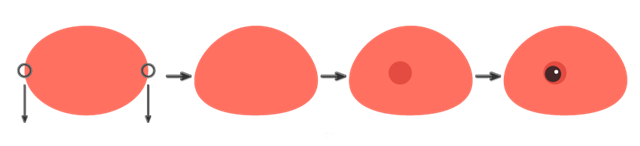
第2步
现在我们要创造喙。使用椭圆工具(L)添加一个长的水平椭圆。确保其填充颜色为R = 252,G = 168,B = 162。
在保持选定椭圆的同时,转到效果>变形>旗形。在新对话窗口中,输入您在下面看到的选项,然后按确定。展开形状(对象>展开外观)。
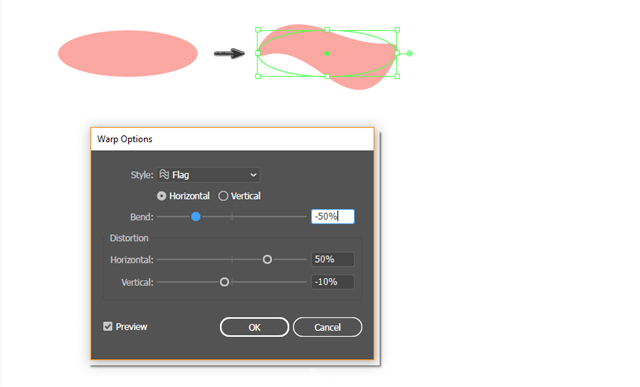
如何制作喙
将喙放在火烈鸟的头下(Control-X,Control-B)。用喙向左旋转头部,这就是火烈鸟通常保持头部的方式。
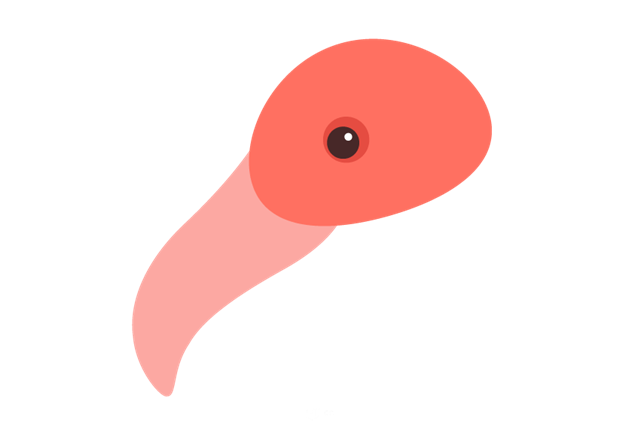
第3步
通常情况下,火烈鸟的喙更复杂,所以我们将添加更多细节。借助椭圆工具(L)绘制一个垂直椭圆。保持选中状态(只需确保使用选择工具(V)选择它),然后转到效果>变形>弧形。在新对话窗口中,输入您在下面看到的选项,然后按确定。
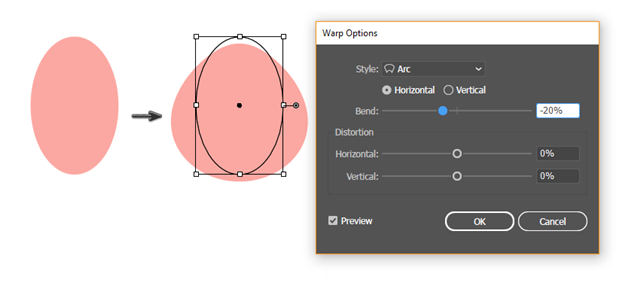
然后转到效果>变形>膨胀并输入您在图像中看到的新选项。之后,展开形状(对象>展开外观)。
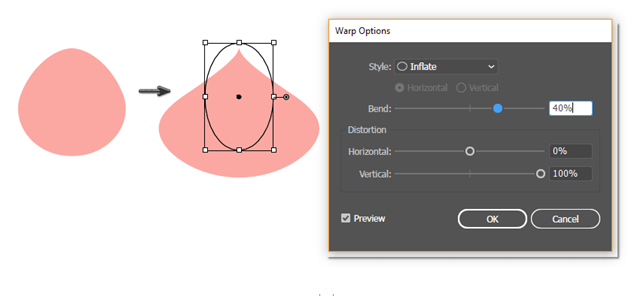
将这个形状放在火烈鸟的头上,如下图所示,就在它的眼睛下方。
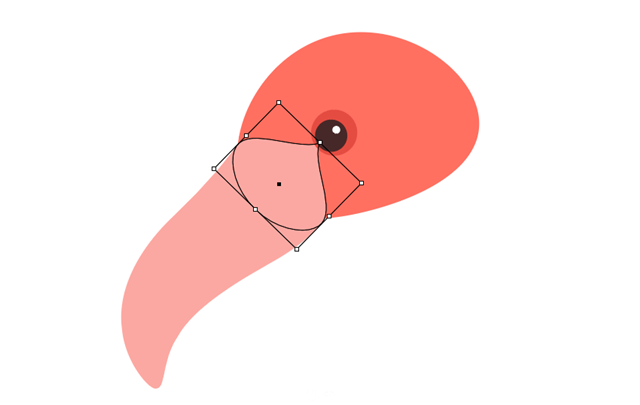
第4步
它还没有完成!我们想要添加到火烈鸟喙的最后一件事就是尖端上的这个黑暗部分。因此,添加一个与喙尖重叠的椭圆(填充颜色R = 71,G = 40,B = 40)。
现在,要小心:选择位于头部下方的喙并创建它的新副本(Control-C,Control-F)。不要取消选择,在按住Shift键的同时,选择之前创建的深棕色椭圆。按“ 路径查找器”面板上的“ 相交”按钮(“ 窗口”>“路径查找器”)。您最终会得到与下图相似的图像:
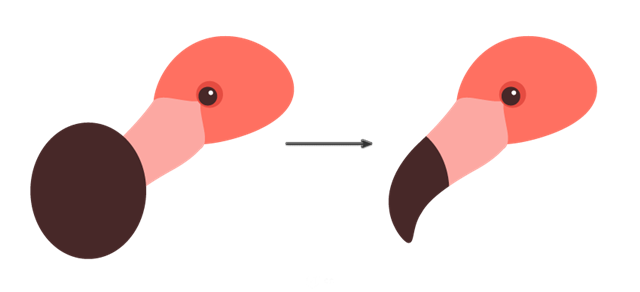
第5步
要绘制颈部,我们将使用铅笔工具(N)。但首先,让我们调整它:双击此工具,然后在弹出的新对话窗口中,将Fidelity 滑块向右移动,直到达到 Smooth。单击“ 确定”关闭新窗口。确保删除了填充并将笔触颜色设置为R = 255,G = 112,B = 98。
现在你可以使用铅笔工具(N)绘制颈部,它应该看起来像一个反射字母“S”。
但是你可以看到颈部非常薄,我们希望它在连接到身体的地方变得更厚。因此,选择宽度工具(Shift-W),并在选择颈部时,将颈部与身体相交的位置拉伸。
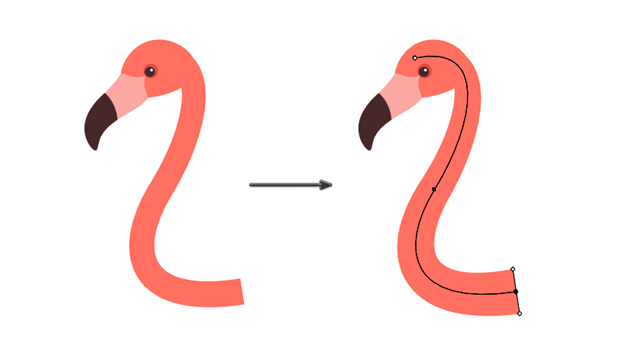
大家用铅笔弄不过来,可以用钢笔工具去画,脑洞打开时候到了!!!
第6步
接下来是身体。删除笔触颜色并将填充颜色设置为R = 255,G = 112,B = 98。绘制一个垂直椭圆。然后转到Warp> Effect> Arc,并输入您在下面看到的选项。展开形状。
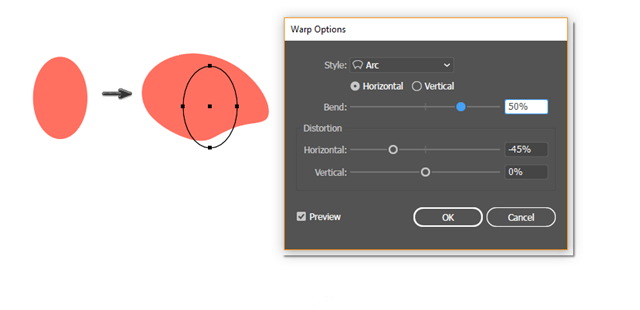
将身体连接到火烈鸟脖子的下端。
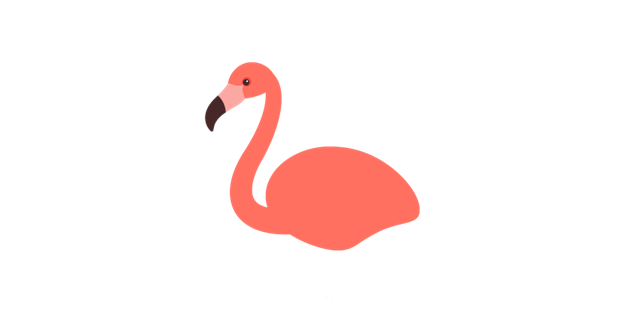
第7步
在这一步中,我们将在火烈鸟的尾巴上创造羽毛。但首先我们要为它创建一个特殊的Illustrator画笔。我真的很喜欢这个画笔,因为它是通用的,你可以使用它创建任何东西。
确保您有黑色填充颜色,然后绘制一个薄的水平椭圆。之后,抓取此椭圆并将其拖动到“ 画笔”面板(“ 窗口”>“画笔”)。将弹出一个新的对话窗口,您可以在其中查看Art Brush,OK。然后会再次弹出一个新窗口。输入您在第二张图片中看到的选项。
如何使插画家刷
(注意椭圆要扁)
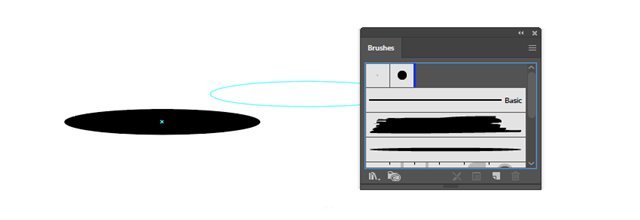
以下是新 Illustrator画笔的选项:
艺术画笔选项窗口
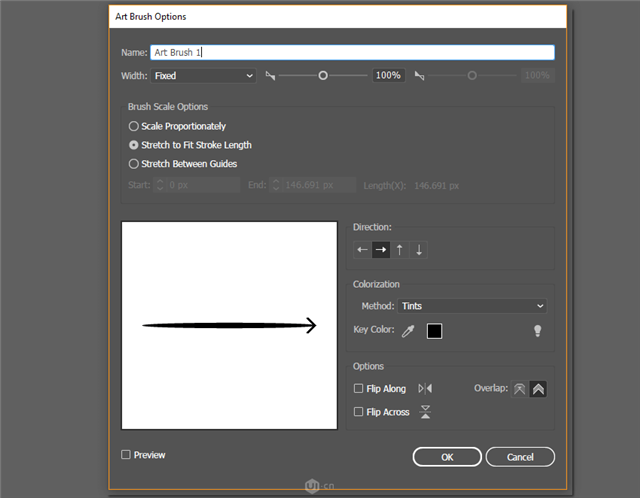
让我们准备我们的新画笔来画羽毛。确保没有填充颜色并将笔触颜色设置为R = 229,G = 76,B = 65。使用刚创建的新Art Brush,开始在火烈鸟的尾巴上绘制羽毛,如下图所示。
将笔触颜色更改为R = 247,G = 91,B = 79并在之前的笔划上绘制一些新笔划。新笔画应该几乎覆盖旧笔画。
然后再将笔触颜色更改为R = 229,G = 76,B = 65,并绘制一些新的较暗的笔划,覆盖之前的笔划一点点。
将描边颜色更改为R = 247,G = 91,B = 79,并在较暗的颜色上绘制一些新的较轻的笔划,几乎覆盖它们。
如何使用定制的艺术画笔绘制尾巴
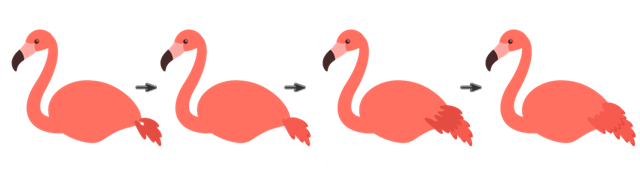
第8步
使用相同的方法和相同的Illustrator画笔,绘制与机翼相关的新羽毛。请注意,现在您应该合并一个新的笔触颜色R = 255,G = 112,B = 98,与体色相同。
如何使用定制的艺术画笔绘制机翼
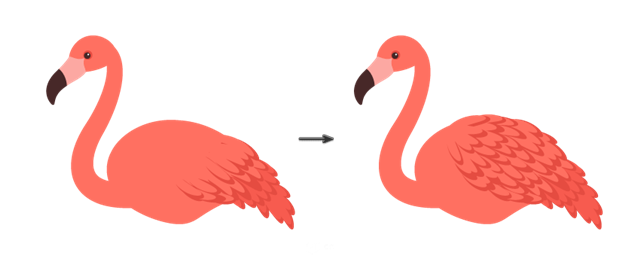
第9步
确保没有笔触颜色并将填充颜色设置为R = 255,G = 112,B = 98。在火烈鸟身体下方创建一个小椭圆,腿部将连接在一起。
现在让我们画腿。要将填充颜色更改为相同的笔触颜色,请按Shift-X。然后使用线段工具(\)并为腿绘制一条长线。腿部可能非常薄,所以你应该进入Stroke面板(Window> Stroke)并增加它的重量。请注意,该线应略微向左旋转。
使用相同的阴影将笔触颜色更改为填充颜色,或者只需按Shift-X。为火烈鸟的膝盖添加一个小椭圆,它是倒置的。
使填充颜色成为新的笔触颜色(Shift-X),并使用线段工具(\)为火烈鸟腿的下部添加新线。
使用相同的方法,创建另一条腿。这条新腿应该更暗(R = 229,G = 76,B = 65)。
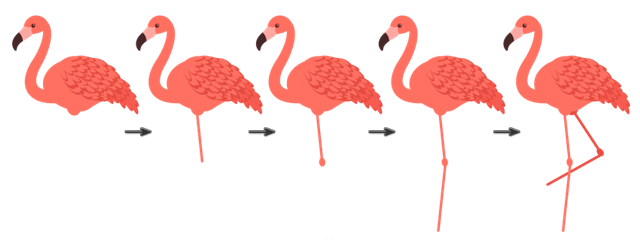
如何创造腿部
第10步
我们快要结束了!现在我们要创建脚趾。
使用圆角矩形工具绘制圆角矩形,笔触颜色R = 255,G = 112,B = 98。然后点击剪刀工具(C)并单击下图中标记的两侧。你只是切掉圆角矩形的一部分。删除它的上半部分,因为你不需要它。对于火烈鸟的脚趾,你只需要下半部分。
如何创造脚趾
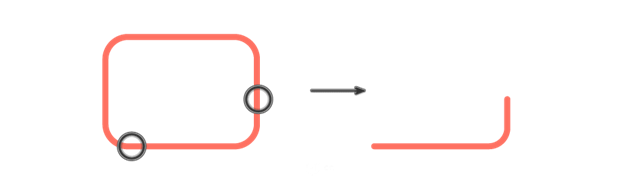
第11步
将火烈鸟的脚趾放在腿下。再加两个脚趾。检查腿部和脚趾的行程重量是否合适。
使用弧形工具和笔划颜色R = 229,G = 76,B = 65,在另一条腿上创建脚趾。
我们的火烈鸟已经完成了!
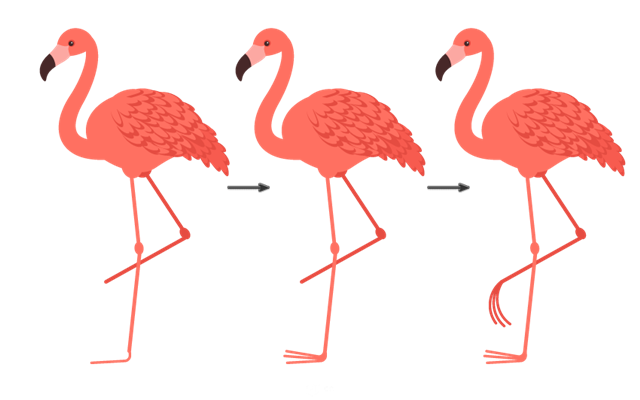
二. 如何使用Illustrator画笔创建背景
步骤1
让我们创建背景。点击矩形工具(M),然后点击你的画板。输入高度和宽度850像素。将其填充颜色设置为R = 247,G = 237,B = 223。
如何创建背景
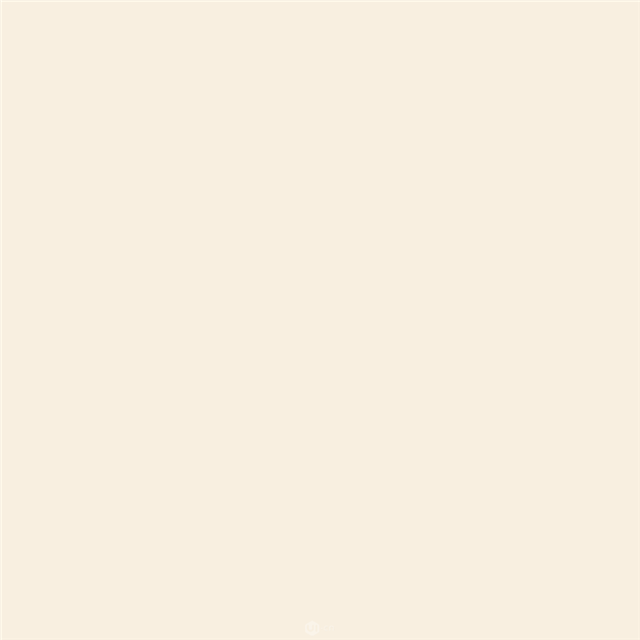
第2步
要创建三角形,请点击“ 多边形工具”并单击您的画板。在新窗口中输入任意半径的Sides 3。将其笔触颜色更改为白色,无填充。
如何创建三角形
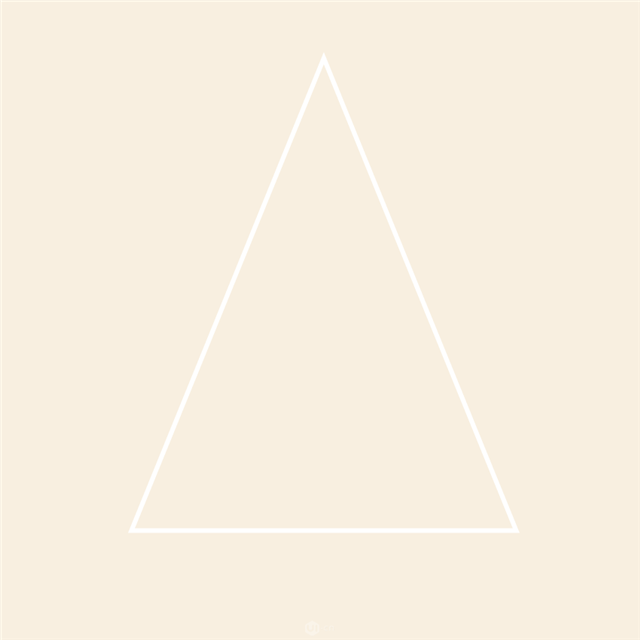
第3步
让我们为我们的背景添加一些垃圾。将笔触颜色设置为R = 244,G = 229,B = 208,无填充。在Brushes面板(Window> Brushes)上,打开Brush Libraries菜单并转到Artistic> Artistic_Paintbrush。在那里你可以选择画笔2,看起来像一个真正的画笔笔画。使用Illustrator画笔绘制一些难看的笔画。笔画应该是对角线,几乎不必超出三角形的边界(但老实说,你可以画出你想要的笔画:)。通过增加重量使笔画变粗。
最后,将三角形放在画笔笔划上(Control-X,Control-F)。
使用插画画笔
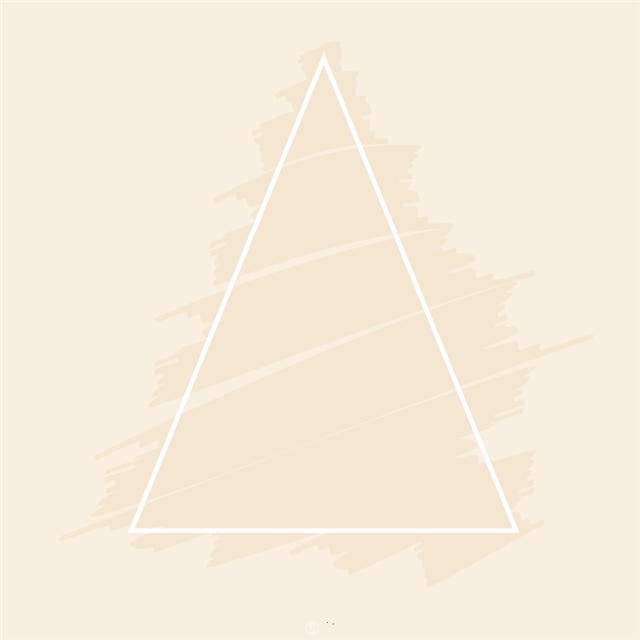
第4步
选择所有画笔笔划:首先,选择其中一个,然后转到选择>相同>笔触颜色。之后,在“ 透明度”面板(“ 窗口”>“透明度”)中,将其“ 混合模式”更改为“ 正片叠底” ,并将“ 不透明度”降低到50%。
以插图画家着色
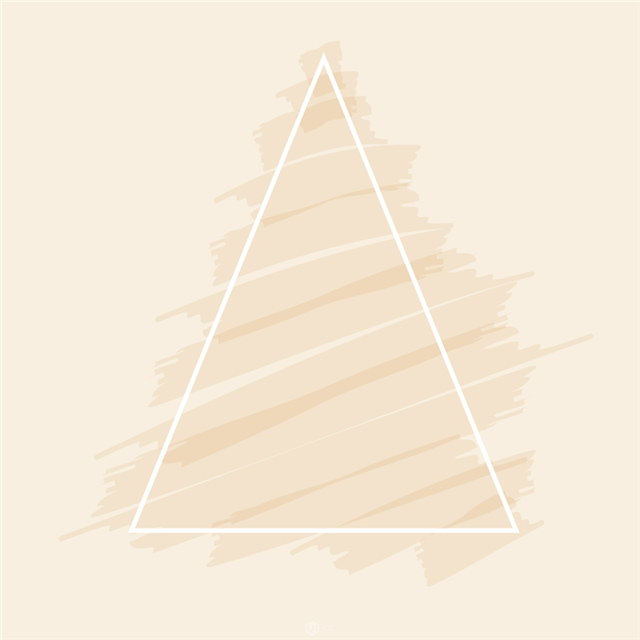
三. 如何使用Illustrator艺术画笔创建热带植物
步骤1
还记得你为绘制火烈鸟羽毛而创建的新Illustrator画笔吗?我们现在再次使用它。将笔触颜色更改为R = 252,G = 168,B = 162。按照下图中箭头的方向,绘制花瓣。请注意,一个花瓣有几个笔画。
之后,在“ 透明度”面板上,将笔触的“ 混合模式 ” 更改为“ 正片叠底”,并将“ 不透明度”降低到60%左右。降低中风重量上描边面板。然后使用相同的Illustrator画笔在花的中间绘制一些阴影。
将笔画的不透明度增加到100%,增加笔画重量,并画出花的中心,这是典型的木槿。
最后一部分是雄蕊。在图像中,雄蕊是黑色的,所以你可以更好地看到它,但它需要是白色的。我们将再次使用相同的刷子。它非常多才多艺,对吗?
雄蕊从细长的中风开始,然后许多甚至更薄的树枝远离主中风。之后,使用相同的笔刷再次添加几个较粗的椭圆。
为方便起见将整个花组合(右键单击>组)。
在插画家中遮蔽花
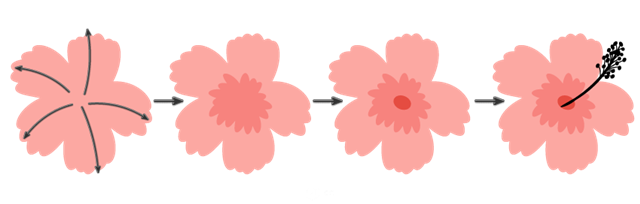
第2步
再创建两个木槿副本并将它们展开。最后,将三角形放在花上(Control-X,Control-F)。
安排热带背景
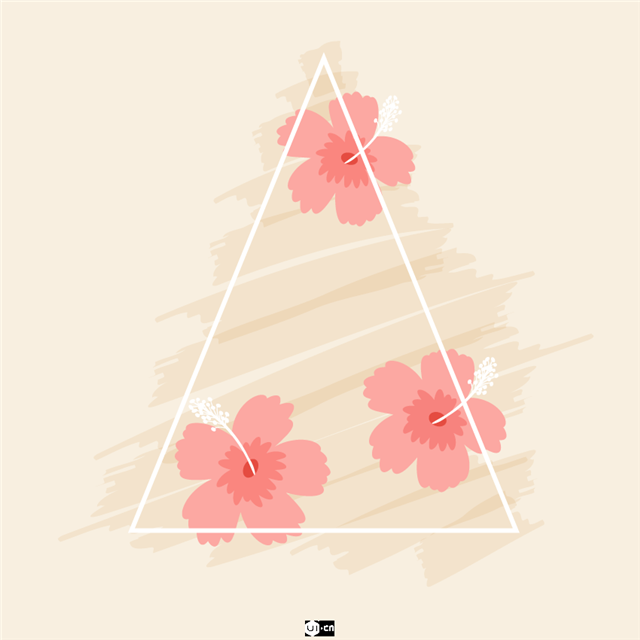
第3步
我们插图的最后一个元素是称为Chamaerops的热带叶子。首先,将笔触颜色更改为R = 93,G = 199,B = 208,并使用与我们用于花朵相同的Illustrator画笔,绘制几个笔划以指示叶子的形状。然后添加更多笔画或叶子。
将笔触颜色更改为R = 42,G = 170,B = 173并添加茎。
将整个Chamaerops叶子分组,以便您以后可以轻松移动它。
如何使用插画画笔描绘热带叶
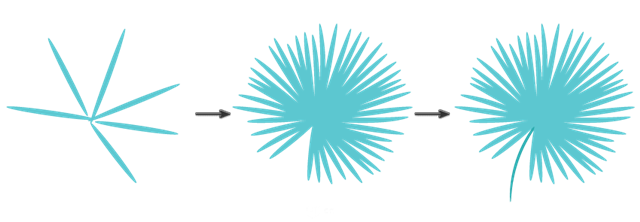
第4步
再创建这个叶子的两个副本并将它们分散开来。确保您的三角形始终位于一切之上。
如何在背景上放置热带树叶

第5步
最后,将火烈鸟放在背景中间,我们的插图就完成了!


















