在日常工作和设计中,图章工具常被用作修复和编辑图片的强大工具。特别是在Adobe Photoshop中,这款功能为用户提供了一个独特而高效的方法来修复照片中的不完美部分,或者从一个区域复制像素到另一个区域。例如,当我们遇到一些瑕疵、不必要的背景物体或其他干扰元素时,PS中的图章工具可以帮助我们轻松地将它们“擦除”。然而,虽然这看似简单,但要完美地运用图章工具,确保编辑后的照片看起来自然无痕,需要一定的技巧和实践。本文将深入探讨Photoshop的图章工具如何使用,帮助您熟练掌握这一重要技能,并使您的作品更趋近完美。
巧用仿制图章工具的方法
效果图:

操作步骤:
1、普通用法,选择【仿制图章工具】,设置画笔大小及不透明度和流量,按住【Alt】点击要提取图片的内容,在想要仿制区域用鼠标进行涂抹

2、可以调整参数进行仿制,【窗口】→【仿制源】;调整好参数和普通用法一样;
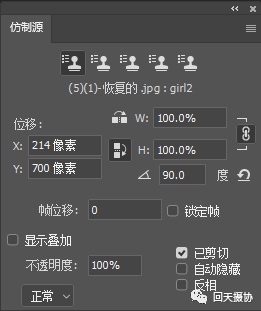
横竖翻转
仿制比例
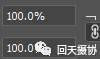
仿制角度

3、仿制源快捷键;Alt+Shift+[或] 放大缩小仿制;Alt+Shift+<或> 左右旋转仿制
4、这样的照片用普通的办法不好用;

5、鼠标移到唱片的边缘取样,移到仿制区域,Alt+Shift+<或>调整角度用鼠标移到合适的位置进行涂抹就ok了;

注:仿制图章透视的用法,手上没有合适的素材,以后有机会补上;有不对的地方请朋友们批评指正。














