在图像设计领域,为照片或图像元素添加特效可以赋予其独特的视觉吸引力。其中,撕边效果是一种流行的设计手法,它为图像创造了一种仿佛边缘被撕裂或破损的视觉效果,从而增添了一种复古、手工或天然的风格。Adobe Photoshop(简称PS)作为全球最知名的图像处理软件,为设计师提供了丰富的工具来模拟这种撕边效果。不论您是设计海报、制作数码艺术品还是加工普通照片,使用PS实现撕边效果都会为您的作品增添特殊的触感。接下来,我们将为您详细介绍在Photoshop中如何轻松地制作这一独特效果,让您的设计作品更具深度和质感。
PS照片撕边效果制作方法步骤
效果图:

操作步骤:
(1)在Photoshop软件中,打开一张图片。

(2)用【矩形选框】工具做出一个矩形选区后,进行【快速蒙版http://www.16xx8.com/tags/38847/】,也可以使用Q键。
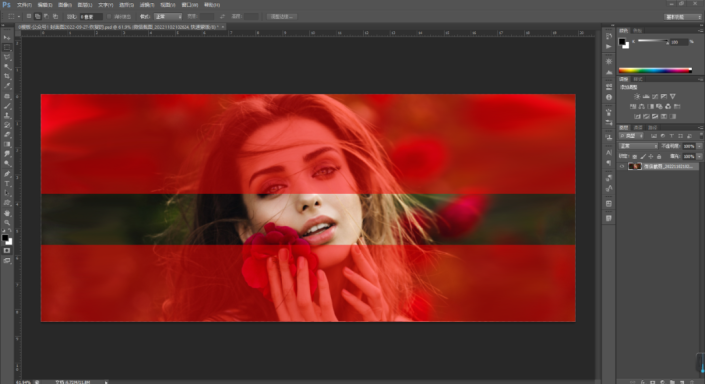
(3)我们点击【滤镜】-【像素化】-【晶格化】,适当调整参数。
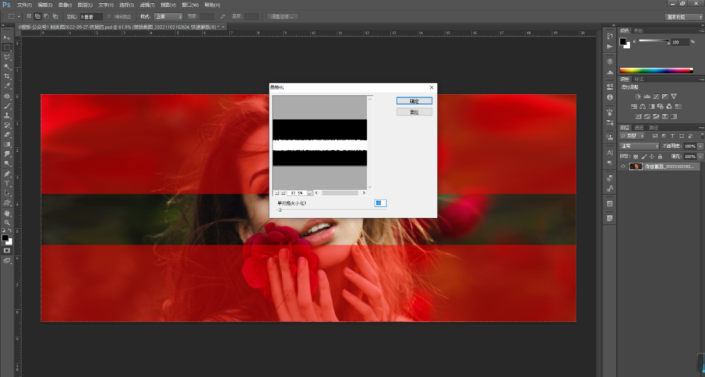
(4)点击【确定】后,制作出了撕边的效果。
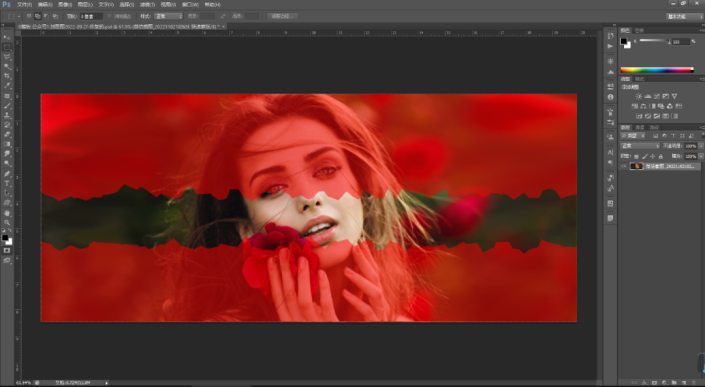
(5)我们按Q退出快速蒙版,依然保持选取状态。
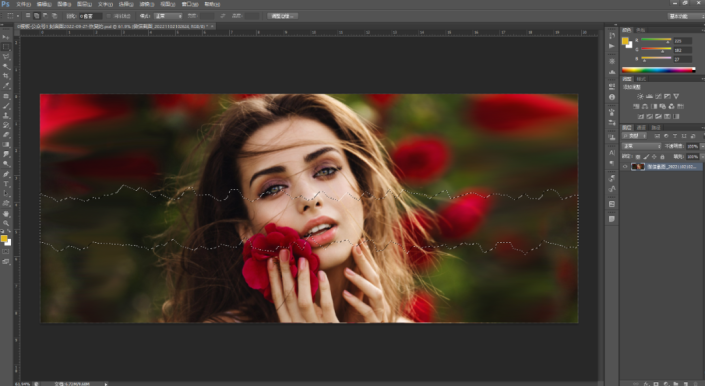
(6)在上方新建一个图层,填充【白色】。这样已经做出了一个撕边的效果。
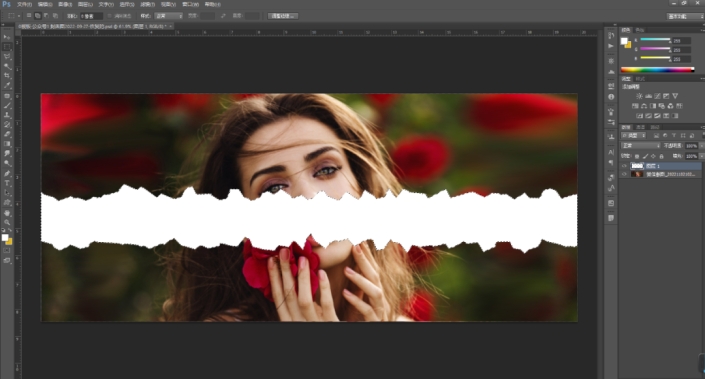
(7)我们点击【选择】-【修改】-【收缩】,将选取范围缩小一些。
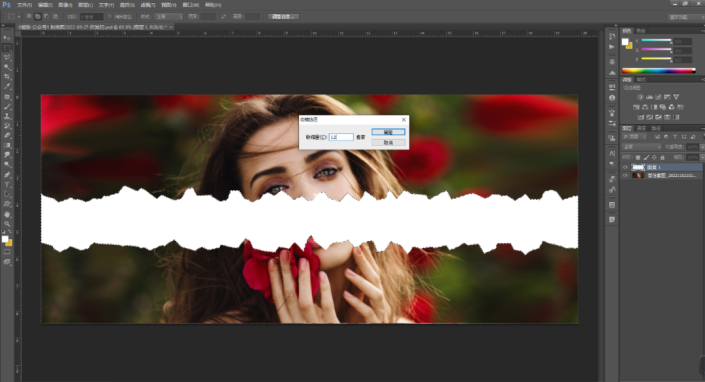
(8)我们按照同样的方法,点击【滤镜】-【像素化】-【晶格化】,适当调整参数,制作出撕边的效果。
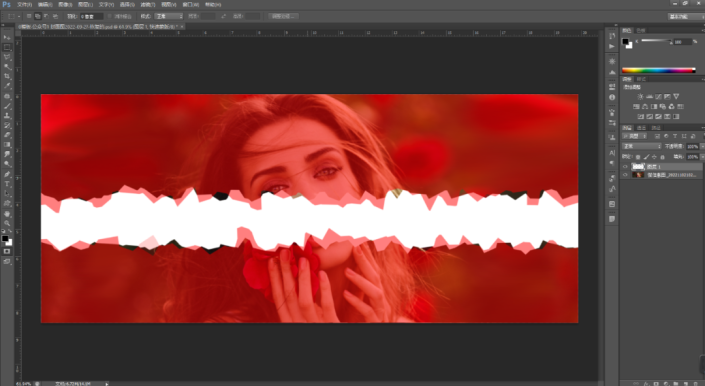
(9)【Ctrl+J】复制图片,移到最上层后,建立【剪贴蒙版http://www.16xx8.com/tags/38848/】。
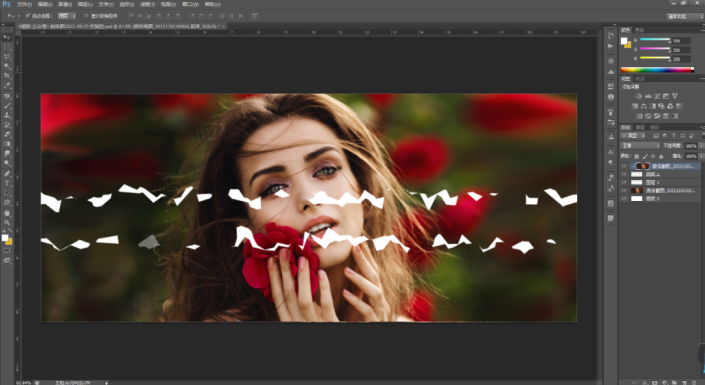
(10)我们把按【Ctrl+T】自由变换,选择水平翻转,适当调整位置,就出现了图像错位的效果。
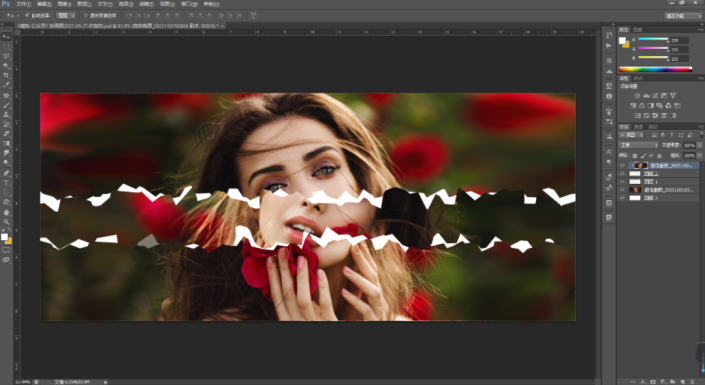
(11)最后,将细节再调整一下,调整出你想要的效果就可以了。
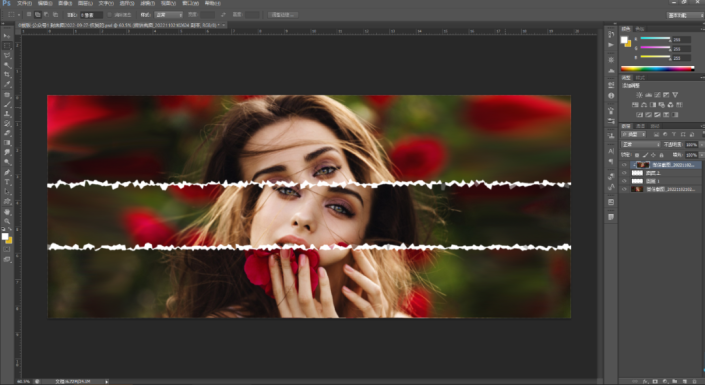
完成:

在上面的案例中,重点是学会使用快速蒙版工具,以及利用【滤镜】-【像素化】-【晶格化】制作撕边的效果。
Photoshop软件的功能很强大,有很多是我们在生活中能够用到的。自学PS,没那么难。我们后续继续分享一些实用案例,共同学习。














