在图像处理和设计中,确保不同照片之间具有一致的色调通常是至关重要的。这不仅可以确保视觉的统一性,还可以增强整体作品的和谐感。Adobe Photoshop(简称PS)作为业内领先的图像处理软件,提供了多种强大的工具和技巧来实现这一目标。无论您是为了创意设计、摄影后期处理还是简单地想要统一家庭照片的风格,了解如何在PS中将两张照片的颜色调整为同一色调都是非常有用的。本教程旨在指导您通过简单的步骤,将两张照片的颜色匹配到统一的风格和调性中,让您的作品更具专业感和统一性。
PS把两张照片颜色调成同一色调方法分享
素材1

素材2

要求:将两张图片调整成同一色调
操作:
1.将两图片并排放于工作区域内

2.新建图层 创建中性灰图层 有两种方法可以做到
可以直接新建图层后shift+F5 选择50%中性灰填充
也可以新建图层后,打开前景色,将RGB数值设置为128 此为绝对中性灰数值 然后快捷键G 填充前景色
将中性灰图层 图层模式设置为 颜色
操作示范:

新建图层
创建中性灰图层方法1

直接输入R G B 128 此为绝对中性灰数值
快捷键G 油漆桶工具 填充图层
创建中性灰图层方法二 快捷键shift+F5

得到中性灰图层 图层混合模式为 颜色

<点图片看大图>
得到图像

<点图片看大图>
3.打开直方图的面板(窗口-直方图)然后分别快捷键M框选两图,你会看整个曝光的分佈。

<点图片看大图>

<点图片看大图>
通过直方图可以直观的看到 左图是谷形,而右图是山形。
此时调节 色阶和曝光度 图层混合模式为 明度把两边的曝光分佈及两极位置变得接近,于是曝光与对比度之类就会较相似。
调节完后可以关闭中性灰图层 不合适再调节 也可以加深对色阶和曝光度的理解
4 调节好曝光后,就把那个中阶灰图层的混合模式改为明度(Luminosity),这时候照片会变成下图模样,这个重点是让你看到两张照片的 RGB呈现状态,例如暗部、皮肤、高光位置之类情况如何,你会发现两张照片有不少差异。

5.开一个曲线(Curves)调整图层,混合模式可以为颜色(Color),再分别调整红、蓝、绿三条曲线。(就算不是曲线,用其他调色工具亦可)
6.经调整后两张图的色调分佈已经较为接近!这时候就到调节色彩饱和度,开一个可选颜色的调整图层。
将所有颜色的黑色调至-100%,唯独是黑、白、灰则调至+100%,另外选取绝对,这时候照片会变成古怪的黑白色。

然后开一个色相/饱和度的调整图层,然后调整图片的饱和度,让两边一致
总结:
步骤概括:
1中性灰图层 图层模式为颜色 观察直方图调节 色阶 曝光度(调节图层混合模式为明度)
2中性灰图层改为明度 曲线调节RGB(图层模式为颜色)
3可选颜色生成黑白效果 调节饱和度
个人理解:
调节图像的颜色问题 主要通过调整 色阶 曝光度(调节图片的亮暗) 曲线 色相/饱和度 (调节图片的颜色)
主要调节图片的颜色和亮度同时要灵活运用图层混合模式
因为人的肉眼 显示器之类的外在因素 不能明确的看出两张图片是否已经是一样 原作者高明之处就在于 灵活的利用ps自带的工具反应出图片的亮暗 RGB 饱和度之类的问题 从而调节 效果更准确 这需要对一些概念十分清晰 同时对ps十分了解 修图路漫漫 且修且用心 一定可以越做越好的

原作者的效果图

<点图片看大图>
第一次学习效果 具体数值



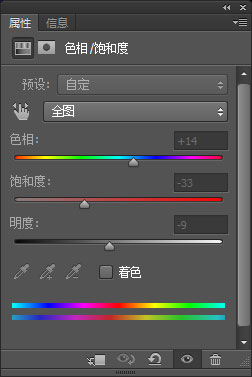
任意发挥~ 哈哈

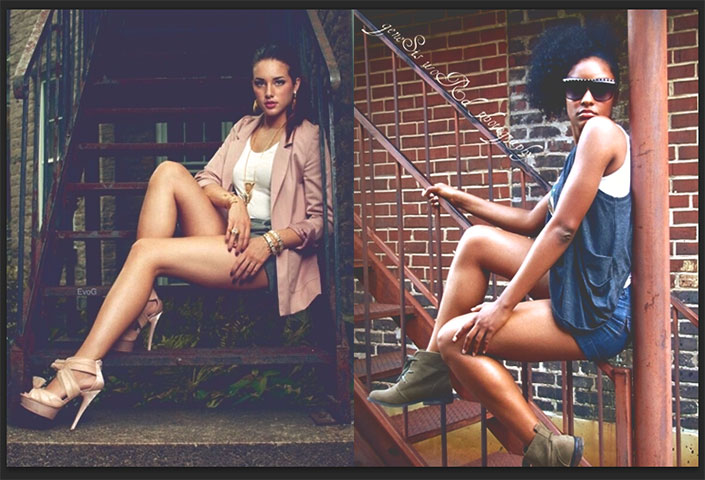
各种调节参数~
进步的感觉棒棒的 第一次写教程的感觉也棒棒的 不在于写的多好 也是自己个人的整理 感觉好透气














