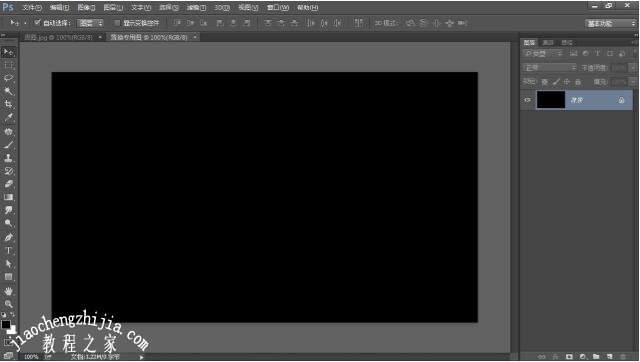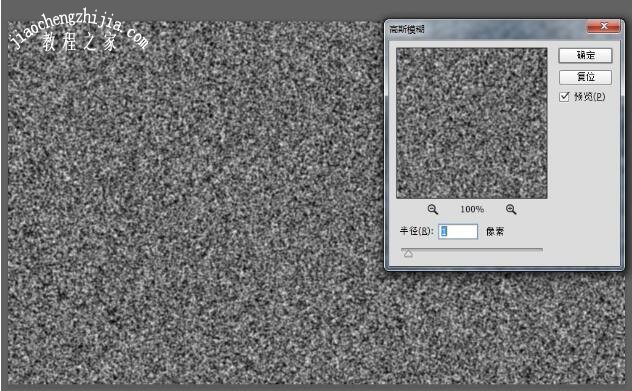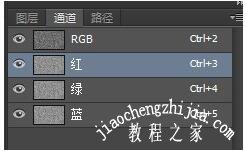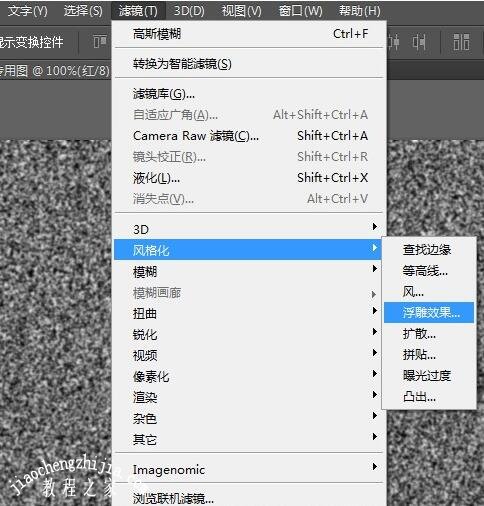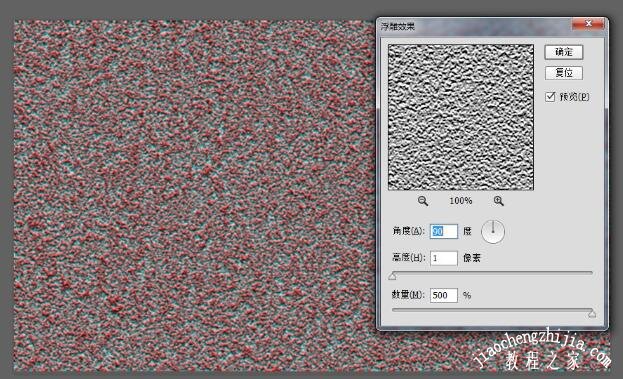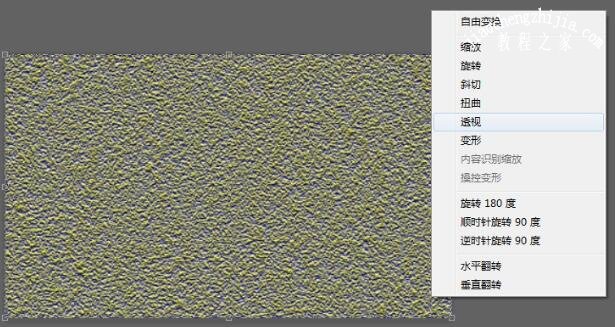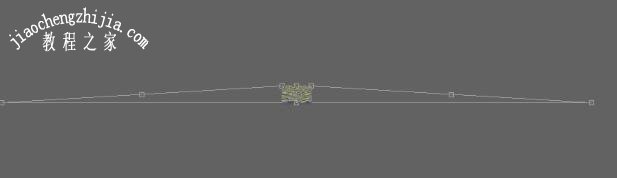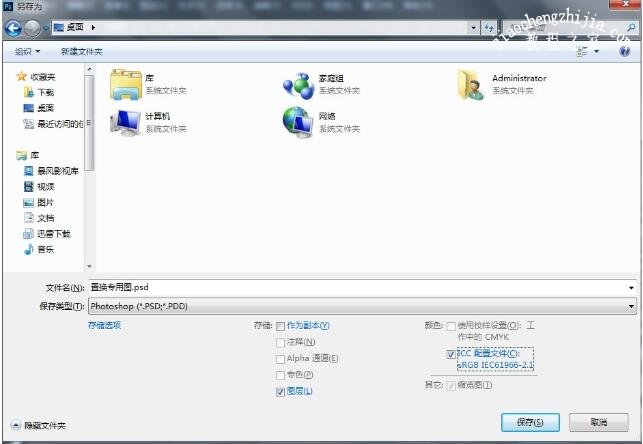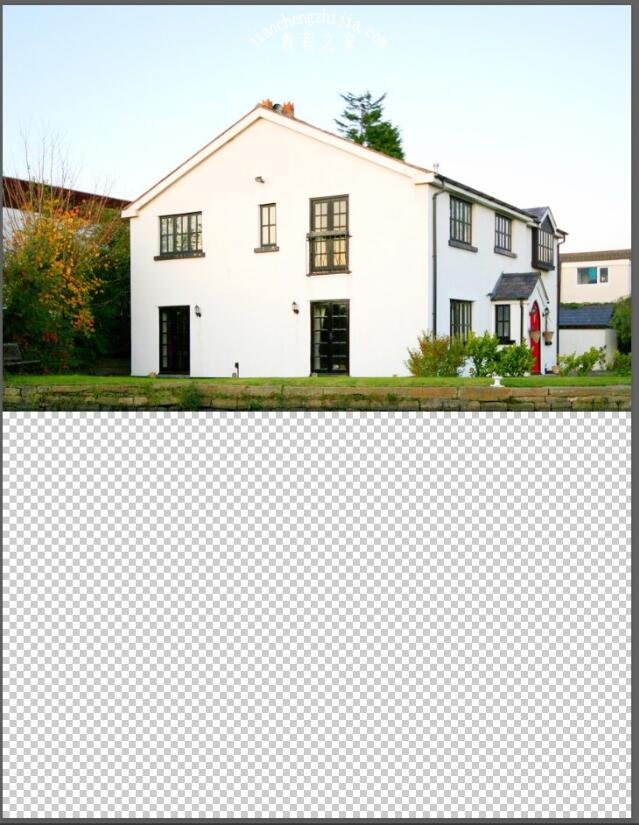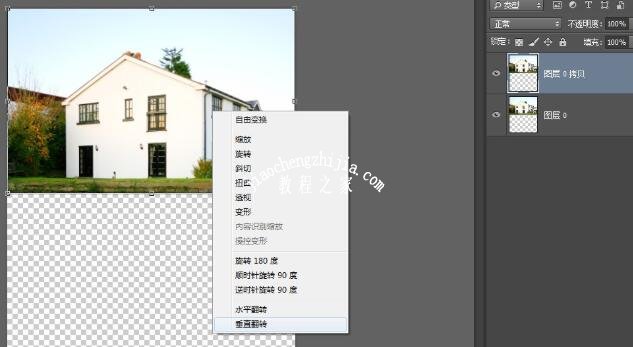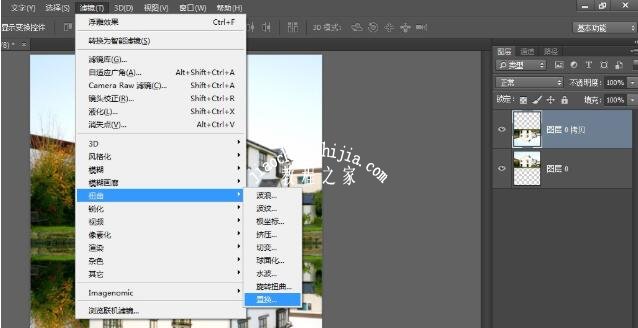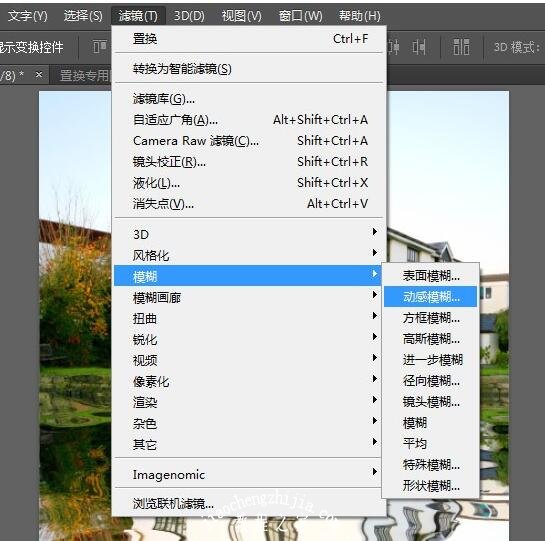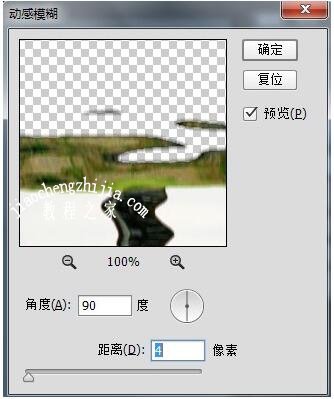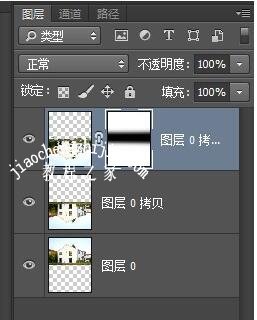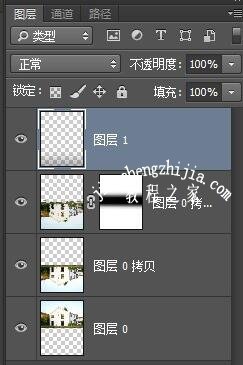PS怎么制作水中倒影的动态水波?PS置换滤镜在哪?怎么使用?PS中有很多滤镜,波纹滤镜也有,云彩滤镜、风滤镜等。这些滤镜能给图片制造一些拍摄不到的效果。PS水中倒影的褶皱,需要许多步骤,当然,心急吃不了热豆腐。做倒影、水波、处理颜色等,要一步一步来。下面来看看PS制作水中倒影大水波的图文教程。
PS倒影大水波制作图文教程
首先我们看下原图和最终效果对比图。
第一步:PS制作水波纹理。
这一步我们不需要原图,而是新建一个新文档,大小和原图类似,背景颜色填充为黑色。
然后选择滤镜——杂色——添加杂色,数量400%,单色,平均分布。
继续选择滤镜——模糊——高斯模糊,数值调小一些。
然后选择红色通道,对其使用滤镜——风格化——浮雕效果,数据如图所示。
继续选择绿色通道,同样的操作,滤镜——风格化——浮雕效果,数据如图所示。
快捷键Ctrl+T自由变换,选择透视,拖拽图像底边,尽量角度大一些。
最终效果如图所示。
我们做这一步主要目的就是为之后置换命令做纹理起伏PSD文件,所以我们需要把它保存一下,保存一个PSD格式,命名为“置换专用图”。
第二步:做倒影基本图像。
打开素材原图,解锁背景图层。图像——画布大小,单位选择百分比,高度改为200%,定位选择以顶部为基准,过程与效果如图所示。
然后快捷键Ctrl+J拷贝图层,然后快捷键Ctrl+T自由变换,右击——垂直翻转,将翻转的图像向下移动到倒影的位置,过程及效果如图所示。
第三步:利用置换做水波纹理。
快捷键Ctrl+J将倒影图像再拷贝一份(这里一定要记好要拷贝一份,因为后面的操作可能会使图像变形,需要在其下一层有一个完整的倒影做底),然后选择滤镜——扭曲——置换,数据如图所示,然后选择之前保存的PSD文件“置换专用图”,过程及效果如图所示。
第四步:模糊处理。
选择倒影图像,滤镜——模糊——动感模糊,角度为90度,像素调小一些。
第五步:蒙版处理
为倒影图层创建一个白色蒙版,然后用黑色简单涂抹倒影上部分,使其上部恢复原状。
第六步:加深颜色。
将倒影图层颜色明度调低,然后创建一个新图层,填充渐变颜色黑色到透明,从底部向上拖拽,做出明暗变化。
以上就是PS制作水中倒影褶皱的具体步骤,分为六个步骤,比如水波、倒影、水波动态纹理也即使褶皱、模糊、蒙版、加深颜色等。这样一来,一个色调清新、明亮、水波褶皱明显、水清澈的图片就成了。效果很美。该有的元素一个都没少。关注教-程-之-家,解锁更多软件教程。