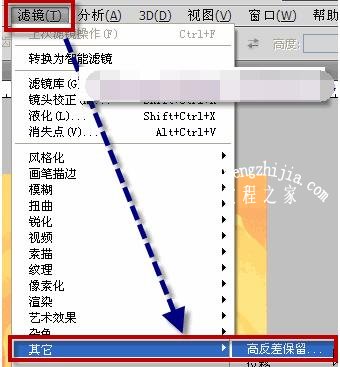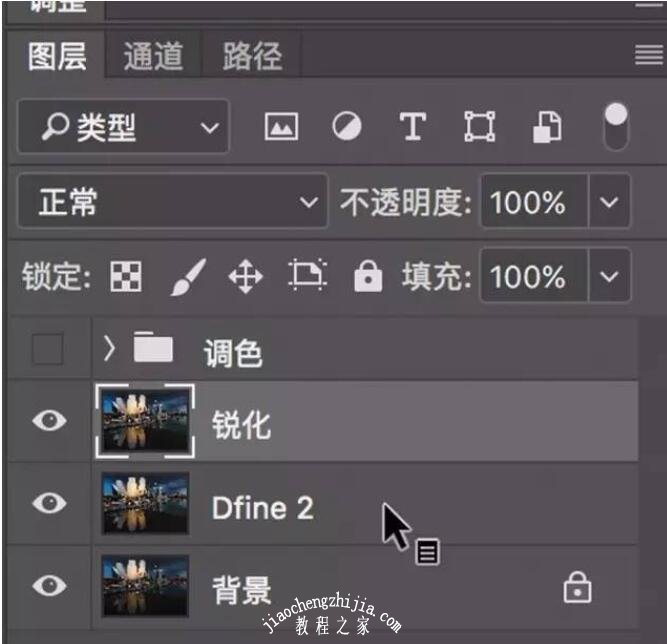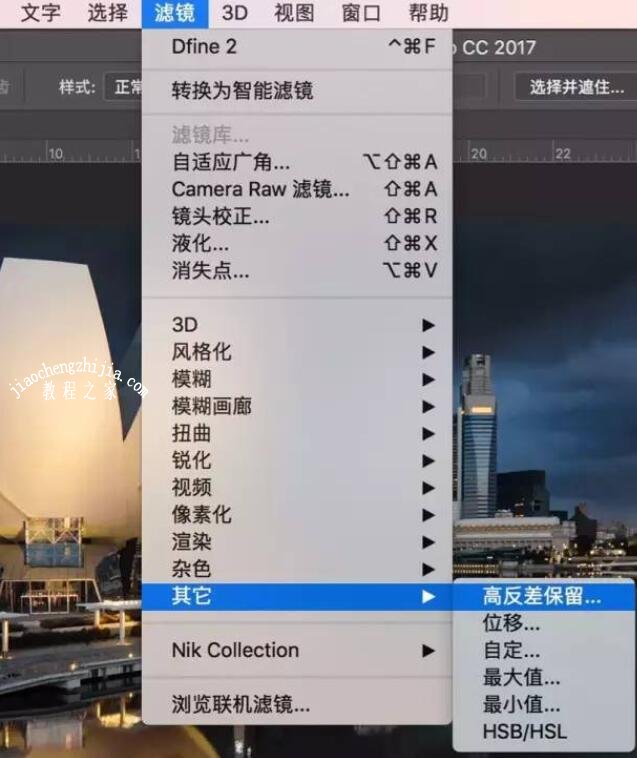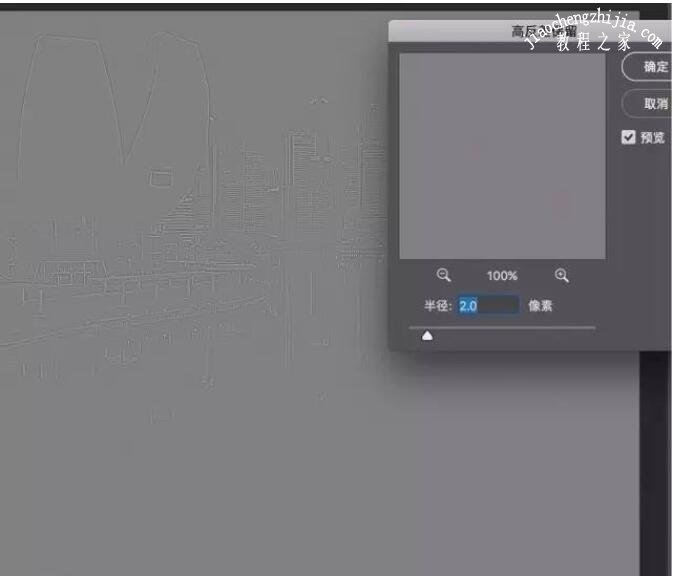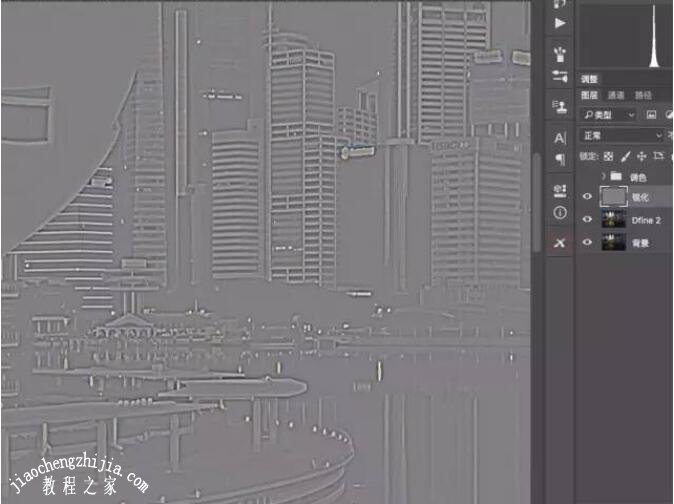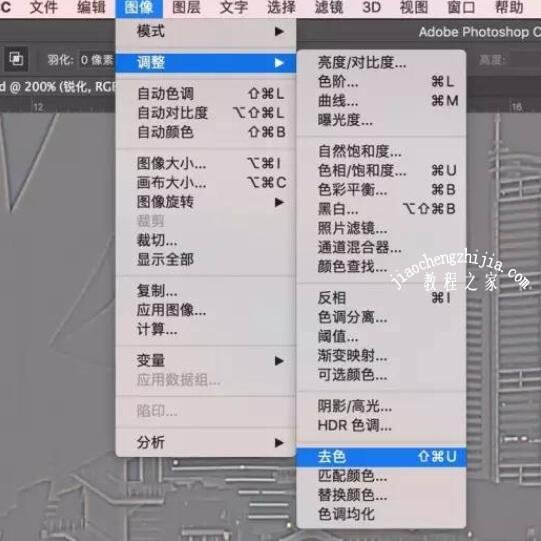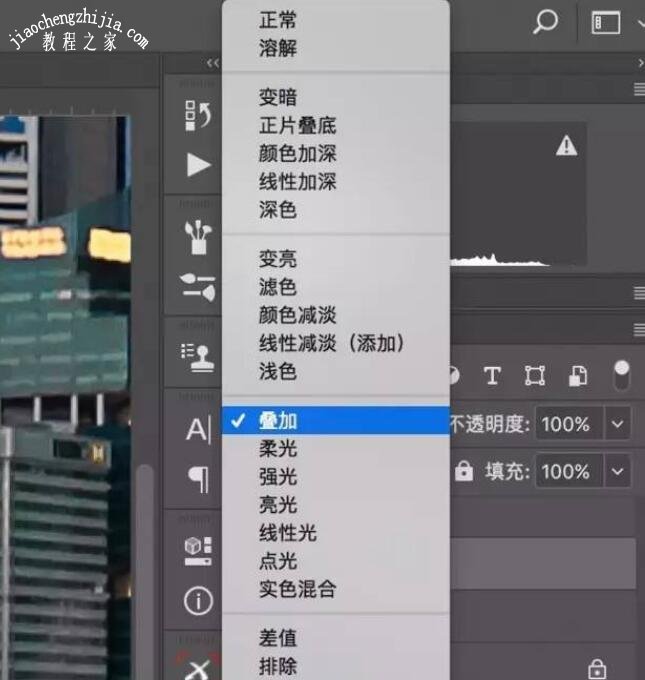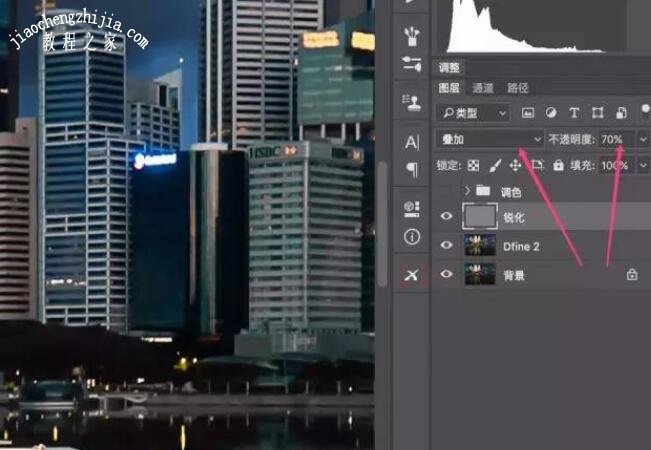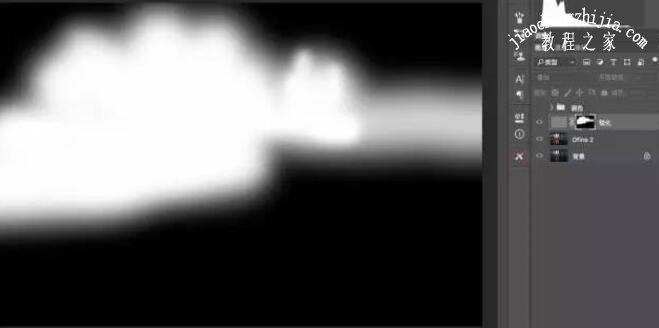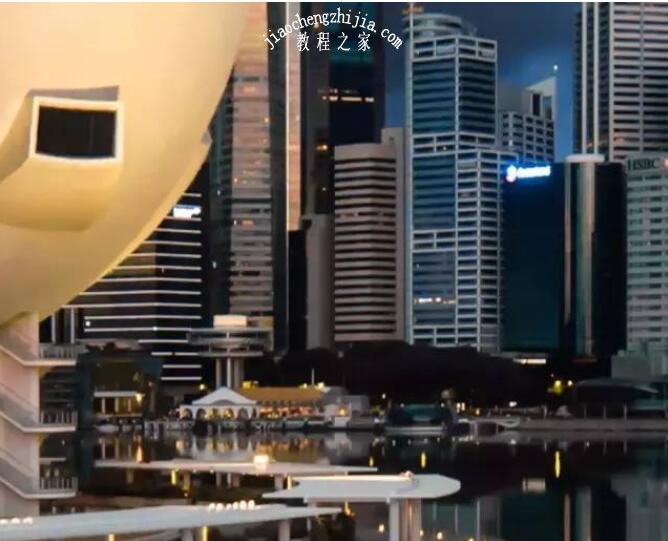PS高反差保留锐化在哪里?PS高反差保留锐化与锐化对比有什么不同?PS高反差保留锐化法怎么玩?PS高反差保留后图片咋是灰色的?高反差保留锐化怎么操作?PS高反差保留主要用于调整色调,亮度和对比度,和锐化工具不同在于它是局部锐化。PS半径越大越清晰。下面来看看PS高反差保留锐化的图文教程。
PS高反差保留和锐化的区别
锐化组滤镜和高反差保留滤镜的主要区别在于:锐化是对整体锐化,高反差保留是对比较明显的边缘进行边缘锐化。
PS高反差保留锐化原理介绍
锐化是强化突出轮廓的过程,但不是所有模糊图像都能处理为非常清晰的效果,这一点需要明白。
高反差保留锐化方法的原理是只提取画面轮廓,而其他区域转换为灰色,再通过叠加模式的应用,屏蔽灰色,从而达到清晰图像的目的。
PS高反差保留锐化怎么变清晰
1、打开需要锐化的素材文件。
2、按下CTRL+J,复制背景图层,得到图层1。
3、执行“滤镜——其它——高反差保留”命令,设置高反差保留半径为2像素。将图层1的混合模式设置为:叠加。
提示:高反差保留的参数设置以看到轮廓为佳,通常半径设置为1-2像素。
4、通过上面设置虽然清晰度提高了一些,但是还不够强烈,因此按下CTRL+J多次重复,图像变得清晰了。
PS高反差保留锐化方法提示:锐化是细微的图像处理,建议锐化后放大图像查看结果,如果对锐化程度不满意,可以按下快捷键CTRL+J复制多个图层,以加强锐化效果。
PS高反差保留锐化怎么让眼睛变清晰
高反差保留锐化可以使在一定程度上将图像变得清晰。大概的操作步骤如下:
1、打开所需锐化的图像,复制一个图层,生成“背景副本”图层。
2、执行“图像——调整——去色”,将副本图层去色。
3、将副本图层混合模式改为:叠加。
4、执行“滤镜”—“其他”—“高反差保留”。(其中:半径值越大,保留的高调和暗调区域越多,半径究竟多少为好,视具体图像而定,一般建议选用1~2为好。)
下面截图左边是原图,右边是高反差保留锐化处理后的效果。最明显的变化就是脸部轮廓更加清晰,比如眼睛等等部位。
技巧:使用PS高反差保留滤镜时,半径值不要取得太大,而进行多次“高反差保留”锐化,其效果可能会较好。
PS高保留反差锐化怎么玩详细介绍
效果锐化的目的,就是突出这些摩天大楼的金属玻璃外表面的质感和细节。同时不同的清晰程度,也让这些大楼与水面天空分离开来,使画面更有层次。
效果锐化,一般在所有像素和对比度调整完成之后,或者干脆全部调整完成之后。这步锐化的方法丰富多样,包括智能锐化、LAB锐化、高反差保留、差值计算锐化、等等。本图使用高反差保留锐化为例。
1、在降噪和对比度调整完成之后,使用键盘上的Ctrl+Alt+Shift+E键,盖印所有图层,并命名为“锐化”。
2、接着打开“滤镜—其他—高反差保留”。
3、高反差保留的半径,根据图片大小,和需要锐化的物体而不同,一般设置为1、5-4,这里选择2。
4、高反差保留之后,可以看到图层几乎变成了一片中灰色,只有反差大的边缘区域保留了下来。
5、为了让等会的锐化效果,不带来额外的杂色。需要选择“图像—调整—去色”,去掉高反差保留图层的颜色。
这样锐化效果只会使边缘锐度增强,而不会带来颜色变化。
6、把高反差保留图层混合模式改成“叠加”。
7、此时高反差保留图层中的中灰色全部变成透明,只有边缘区域叠加在了下面的图层上,到了锐化的效果。如果觉得锐化强度太大,可以降低高反差保留图层的不透明度,比如本图降到了70%。
8、关键一步,添加图层蒙版,并用黑色笔刷刷出天空和水面部分,让锐化完全不作用在这些纯净没有细节的地方。用灰色笔刷刷出远处的矮小建筑,使他们锐化强度不如近处的摩天大楼,制造空间层次感。
9、再来看看效果锐化之前。
10、效果锐化之后,高楼大厦的细节更加突出了,金属玻璃质感显著。
11、之后再进行一些调色,(主要是去除画面中的红紫绿等杂色,只留下黄蓝对比色),这张照片后期处理就完成了,只需要最后输出锐化和导出了。
以上就是PSPS高反差保留和锐化的区别,以及PS高反差保留锐化的具体操作步骤。PS高反差保留也是让图片清晰的功能,和锐化功能类似,不过高保留反差有个半径的参数设置,是用于局部锐化。PS高反差保留锐化前需要去色,使用叠加的图层混合模式。关注教-程-之-家,解锁更多软件教程。