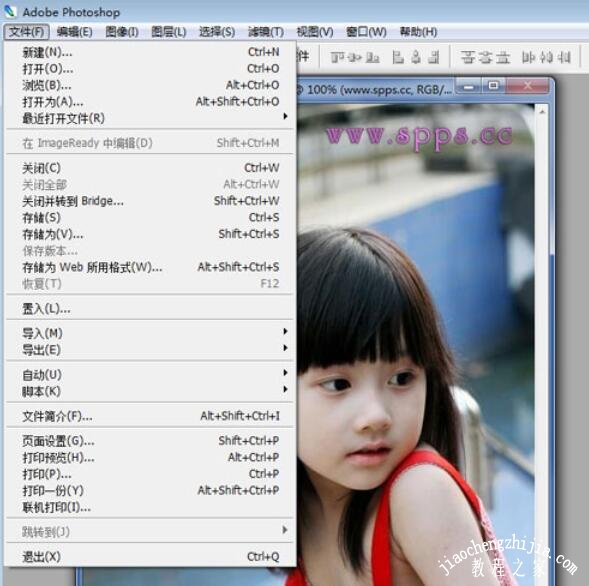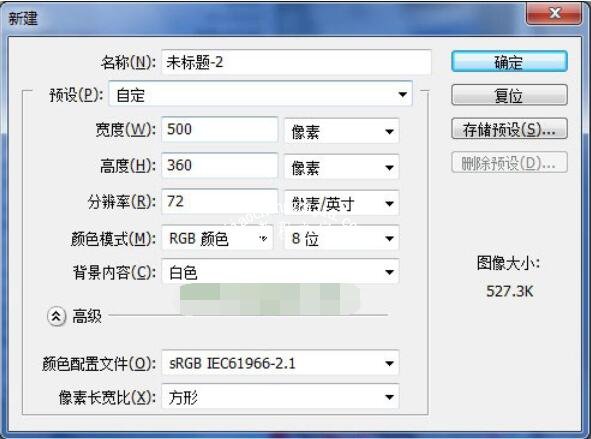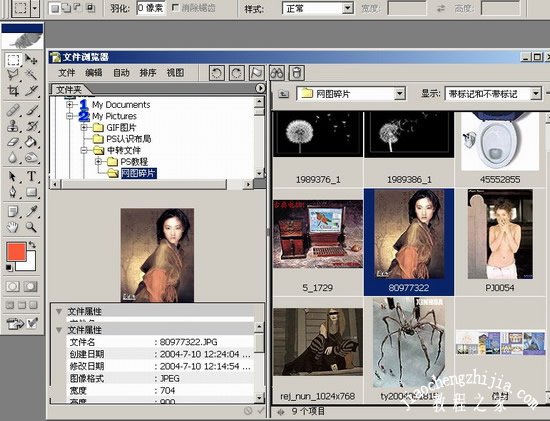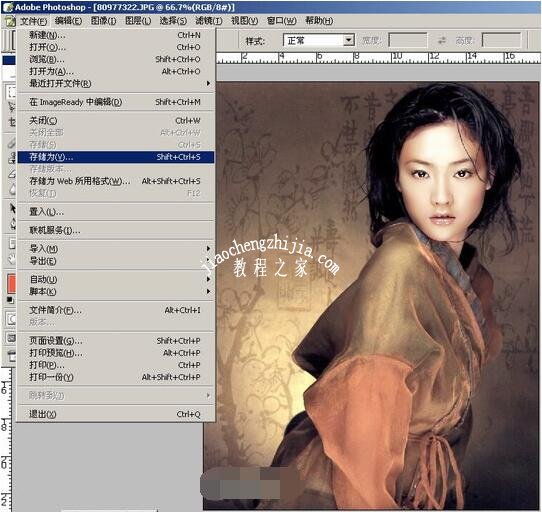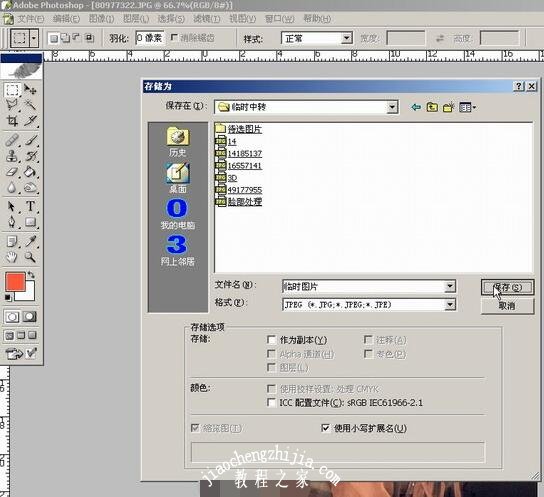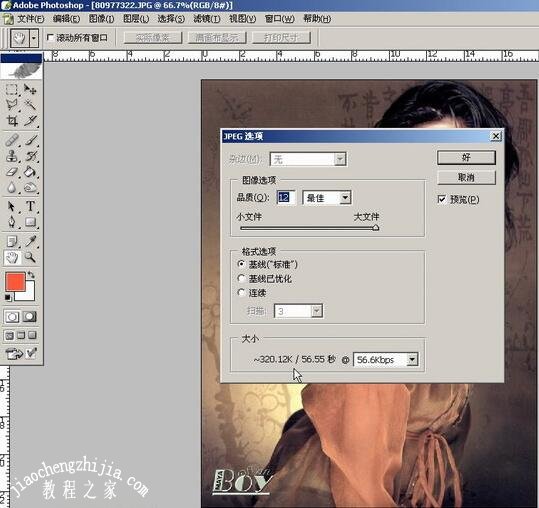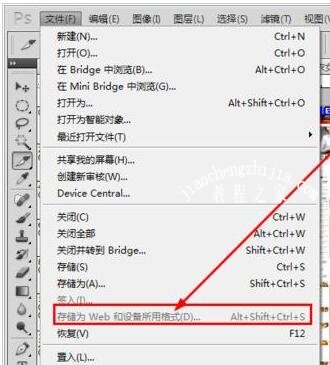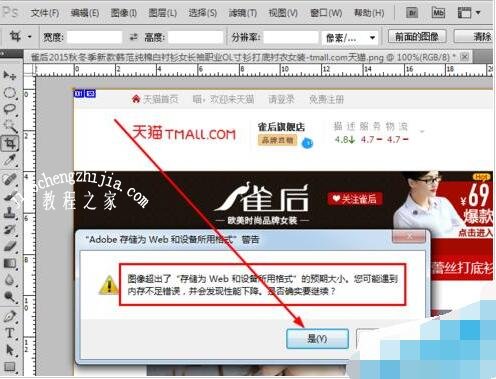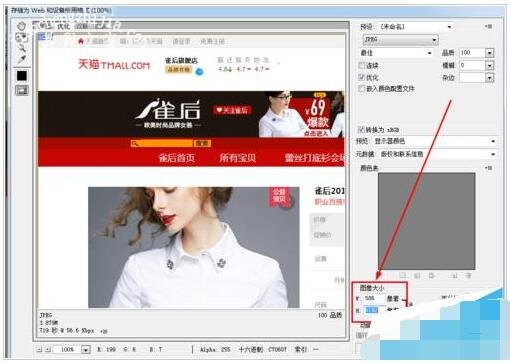PS菜单文件有哪些不可忽视的功能?PS菜单有哪些出人意料的功能?PS文件菜单栏有什么选项?PS文件菜单可以进行什么操作?PS文件菜单中存储是什么意思?无法存储为web怎么办?其实文件菜单里自带看图浏览器、文件转换器、图片压缩功能。比如浏览命令就是个高级的看图浏览器,导入导出命令能转换各种文档格式。下面来看看PS中文件菜单的使用教程。
在菜单栏中包含了“文件”、“编辑”、“图像”、“图层”、“选择”、“滤镜”、“视图”、“窗口”和“帮助”菜单。不同的菜单中包含了不同性质的命令。“文件”菜单中包含的命令主要用于对文件的属性进行调整和控制。
PS菜单文件中不可忽视的功能
1、“新建”命令
我们来学习何如创建一个新文档。如果在Photoshop CS2中没有打开一个文档,那么它的任何工具和选项都是不能进行操作的,所以首先我们在“文件”菜单栏中选择“新建”也可以按住Ctrl键的同时双击鼠标左键便会弹出一个新建文件对话框,我们设置宽为500像素,360像素高的文档,这个大小对大多数显示器的工作区都是合适的,如下图所示:
在“名字”栏中,可以为文档输入一个你想要的主题。在“宽度”和“高度”域右边可以通过按向下的箭头弹出菜单选择“英寸、毫米、厘米、点和派卡”。要想访问弹出式菜单,Mac用户只需点击弹出式菜单的任何一个地方即可,而Windows用户必须点击弹出式菜单的下拉按钮。
如果宽度没有设置成500,高度没有设置成360,现在让我们输入这些值。通过点击“宽度”域来选择它,然后输入500。按下TAB键,移动光标到“高度”域,输入360。各域之间的光标移动可以通过用鼠标点击,也可以通过按Tab键进行切换。
我们一般把“分辨率”设置为72象素/英寸。Photoshop CS2将72ppi作为缺省设置,因为大多数显示器在屏幕区域中每英寸显示72个象素。换句话说,文档设置的分辨率与显示器的分辨率一样。如果你的设置不是72ppi,将其改成72。
如果加大了分辨率、高度或宽度的值,那么图象的尺寸也会随之增大。在我们实际操作中我们尽量避免大图像,因为大图象在操作的时候非常笨重,反应比较慢,而且它还会降低计算机的速度。
在“模式”选项中,应该设置为RGB颜色(红/绿/蓝)。Photoshop CS2将RGB颜色作为缺省设置,因为RGB是视频显示器显示颜色的标准色彩模式。在RGB模式中,颜色由红、绿、蓝三种颜色组合而成。
当设置成RGB颜色模式的时候,Photoshop CS2的所有绘图和编辑属性都是有效的。如果你的计算机没有设置为RGB颜色模式,可以通过点击“模式”的弹出式菜单选择“RGB颜色”来设置RGB颜色。
如果你想要把新建的图层背景是白色的,请点击组合框的“白色”按钮。如果你选择了“背景色”选项,Photoshop CS2上次使用的背景色将作为你新建文档的背景色。如果你选择“透明”,你将工作于一个没有颜色值的背景层上。
当我们点击“确定”按钮关闭新建对话框时,一个新的文档窗口将出现在你的屏幕上,在窗口的主题条中写着文件的名字(未标题)、当前的显示模式和放大比例。
可以滚动、改变大小和关闭Photoshop CS2的窗口,也可以通过单击和拖动主题条的方法把窗口移动到你想要位置。我们还可以通过选择“视图”︱“放大”或者按下CTRL+“+”放大图片;选择“视图”︱“缩小”或者按下CTRL+“-” 来缩小图片。
2、“打开”命令
“打开”命令用来打开图片文件,也是最基本的命令之一。
在“查找范围”内我们可以选择打开图片的位置。选择好图片后单击,这样在面板的下面就出现了该图片的预览图,然后按打开即可。
按CTRL+O键或者用鼠标双击操作界面中空白处都可以很快地打开这个对话框。
3、“最近打开文件”命令
最近打开文件命令的作用就是列出你最近打开过的部分文件,你可以在这里面方便地找到以前打开过的文件。
4、“另存为”和“保存WEB”命令
另存为可以将文件保存为不同的格式,以便可以输出到网络和多媒体程序中。“保存为Web”命令可以使你保存的文件输出到互联网上。要使用“保存为Web”,你不仅可以选择一个Web文件格式,如GIF或JPEG,而且你的文件还被确保保存为“网络安全”颜色。
5、“自动”命令
自动命令可以运行一组文件或批处理多个Photoshop CS2命令。例如,使用“自动”命令可以将全部装有GIF或JPEG格式文件的文件夹转换成Web图象。“切换到”命令可以使你立即切换到其他的程序中,例如Adobe ImageReady或Adobe Illustrators。如果你要对一组图片进行同样效果的处理,完全不必一张张地辛苦,打开“批处理”命令,选择要处理的文件或者文件夹
6、“浏览”
随着看图软件ACDSEE的不断升级,它对内存的要求也是越来越过分,一个看图软件的大小,已经超过了PHOTOSHOP!打开ACDSEE6会严重影响机器的速度和效率,郁闷!
这时,偶不得不重视PS自带的浏览器,“浏览”命令就是打开她的钥匙,有些朋友反映:PS自带的浏览器也不快呀!这是因为缩略图显示设置太高,如果你合理设置,加上它的自由拖曳功能,总体上是比ACDSEE6快而且稳定的
打开“浏览”文件浏览器自动弹出,我们拖曳一幅图片作为实例进一步讲解
7、存储功能
在火星,看到很多朋友发的图,不是巨大,就是巨小,在火星发图200KB的制约下,画面的质量往往难以保证让我们通过“储存为”来解决这个问题
这是“储存为”的常规窗口,大家一定很熟悉
图象的质量取决于它的分辨率,在新建文件的时候,为保证制作精度一般设置为300B以上在存储压缩为JPEG文件格式的时候,PS会自动计算并显示压缩后的文件大小注意储存面版的最下方
PS计算的原则是设定图象质量等级,需要说明的是,这里显示的数据并不是最终的文件大小由于WINDOWS系统还要为文件规定位置等属性的信息,所以最后的文件一般比显示的大20K左右
这是最高级别的存储
这是最低级别的效果
8、PS文件菜单的导入
通过“导入”命令我们可以方便地从AI、CD等软件中打开并转化矢量文件
PS中储存为web格式不能用是什么原因
1、一般情况下打开一张图片,我们做好切片或者不做切片的情况下都是可以使用快捷键,把图片导出储存为web和设备所用格式的。如图所示。
2、在特定的图片模式下,可能是无法使用此功能的,所以确保图片模式是RGB模式下,一般模式是不会出错的。
3、这个时候再次使用快捷键,导出图片。如果还是不行的话,就可能是图片格式和文件大小的问题了,我的做法是裁剪出来,分部分导出切片。
4、同样是在切片功能工具下方,找到裁剪工具,裁剪成两段基本上能够解决问题了,但是如果遇到超大的图片,多裁剪一段也是可以的。
5、如图所示,这个时候使用快捷键就可以导出我们的切片图片了。由于图片的保存格式不同所以会导致文件大小的不同,在保存图片的时候也需要注意。
6、在导出对话框,我们可以看到这个图片长度有八千多像素,还是在切断了的情况下。所以在我们无法使用储存为web格式功能的时候,建议裁剪成段。
注意事项:在导出对话框,我们可以看到这个图片长度有八千多像素,还是在切断了的情况下。所以在我们无法使用储存为web格式功能的时候,建议裁剪成段。
以上就是PS里文件菜单不可忽视功能的详细介绍。PS菜单很多,比如图像、窗口、选择,文件菜单很不起眼,大家都以为只是打开、存储的功能,新建命令里可以设置颜色模式,存储功能有高级和低级之分,让图片保存后品质完全不同。PS里文件菜单里存储能设置图片大小,让图片压缩。关注教-程-之-家,解锁更多软件教程。