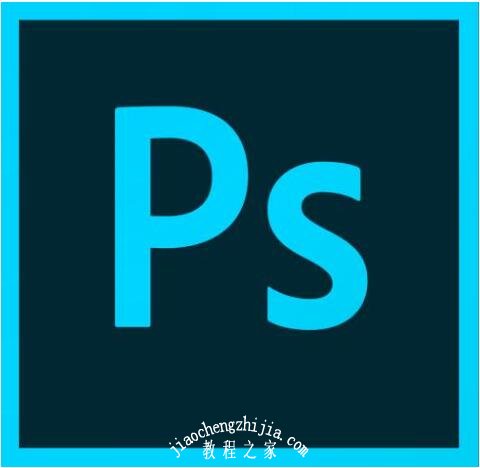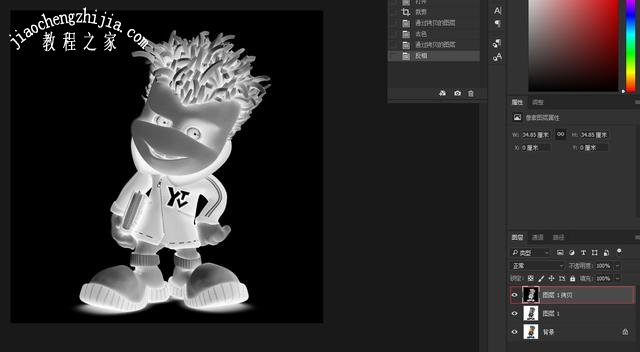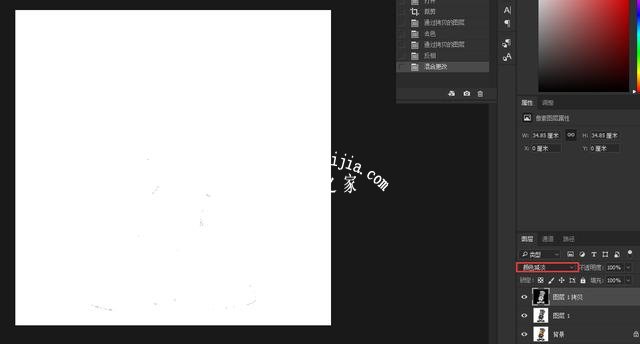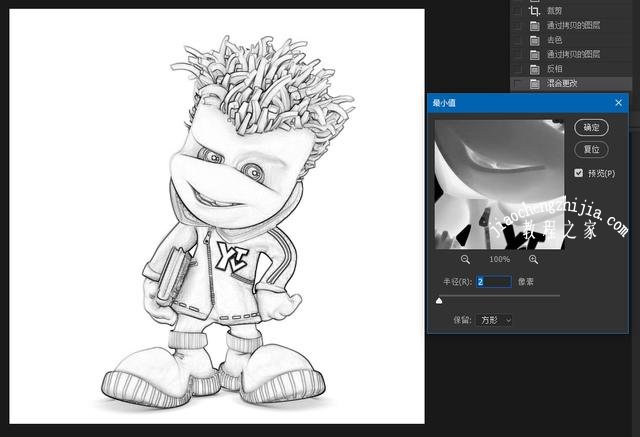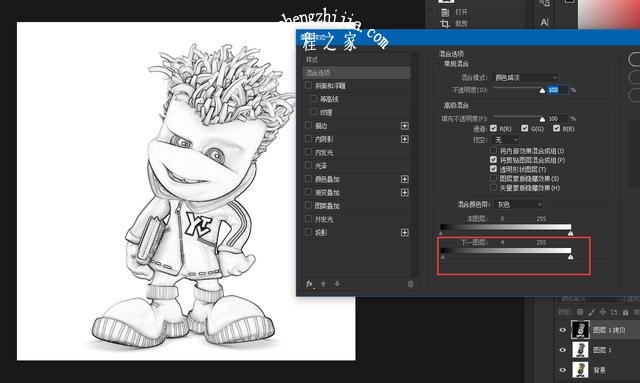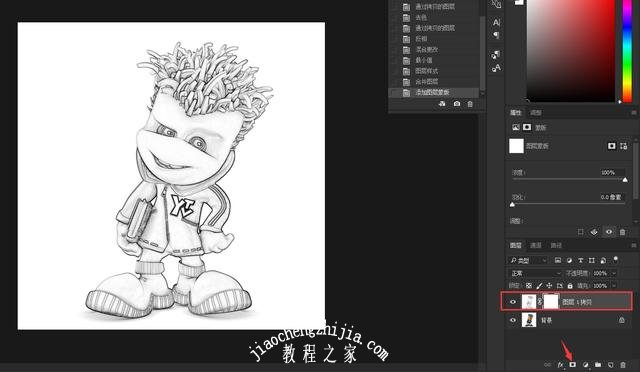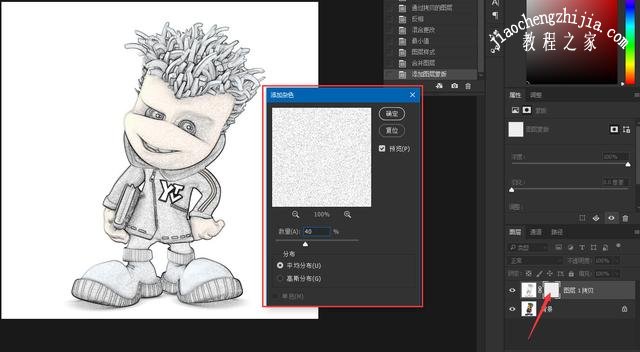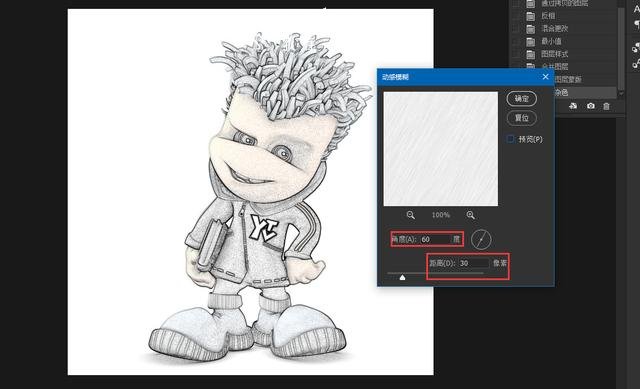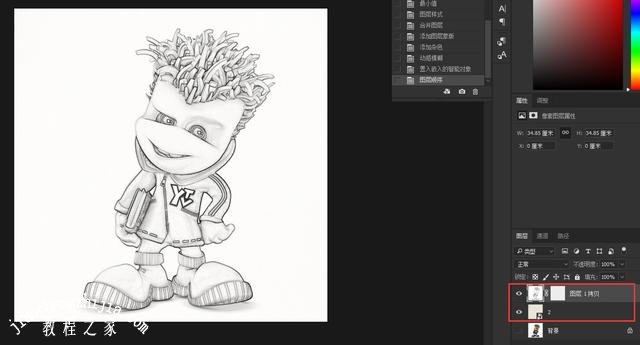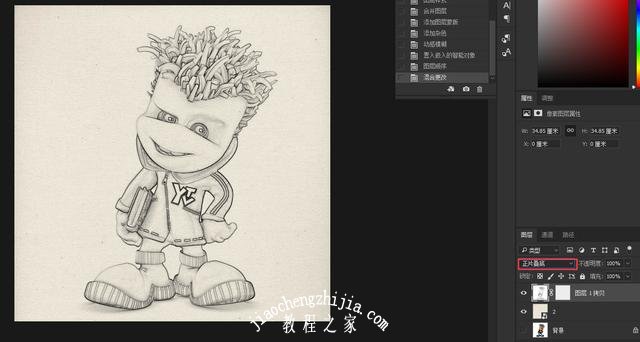最近很多毕业生去求职遇到hr要求对ps手绘的要求,其实ps这款软件相当强大,那么如何将一张照片做成手绘的效果图片呢?今天这里教大家使用ps将一张图片做出素描效果的图片,如果如果不认真看大家还真以为你素描功底了不得!一起来看看操作教程吧!
首先准备两张素材文件:一张需要处理的人物图片和一张素描画的背景
1.首先将将图片素材拖拽进PS,同时CTRL+J复制一层。
2.CTRL+SHIFT+U去色,然后按CTRL+J复制一层,按CTRL+I执行反相操作。
3.将反相图层的混合模式改为颜色减淡
4.点击滤镜-其他-最小值,数值设为两个像素
5.右键图层混合选项,按住ALT键调整下一图层小滑块至纹路相对清晰即可 (这个时候处理的已经差不多了)
6.然后将第一第二两个图层按CTRL+E合并同时点击蒙版按键添加图层蒙版
7.点击图层蒙版,执行滤镜-杂色-添加杂色,数值可以给到40%
8.继续点击滤镜-模糊-动感模糊;角度选择60度,数量给到30像素。点击确定
9.接下来我们将另一张素描纸的背景素材拖拖入PS,将人物图层拖拽到背景素材之上
10.最后将混合模式修改为正片叠底就可以了,最终效果如下图
以上就是如何用PS把图片变成素描效果的教程,觉得有帮助的话就点击收藏关注哦