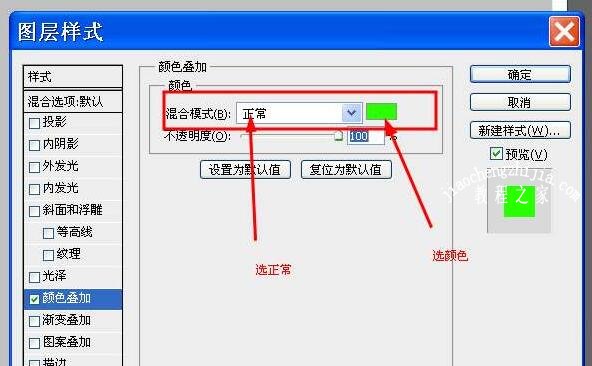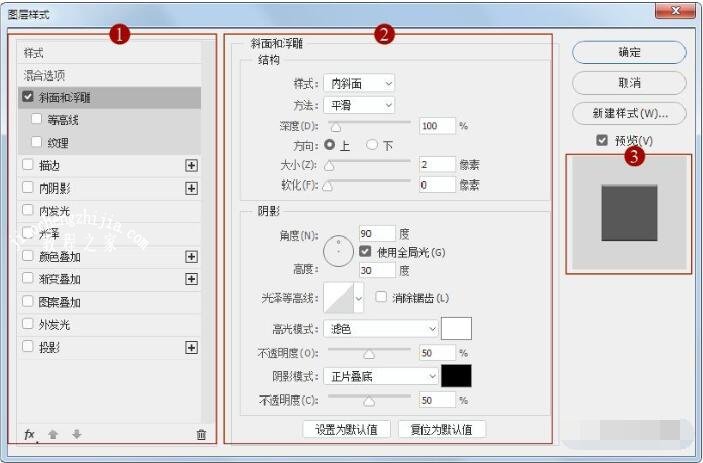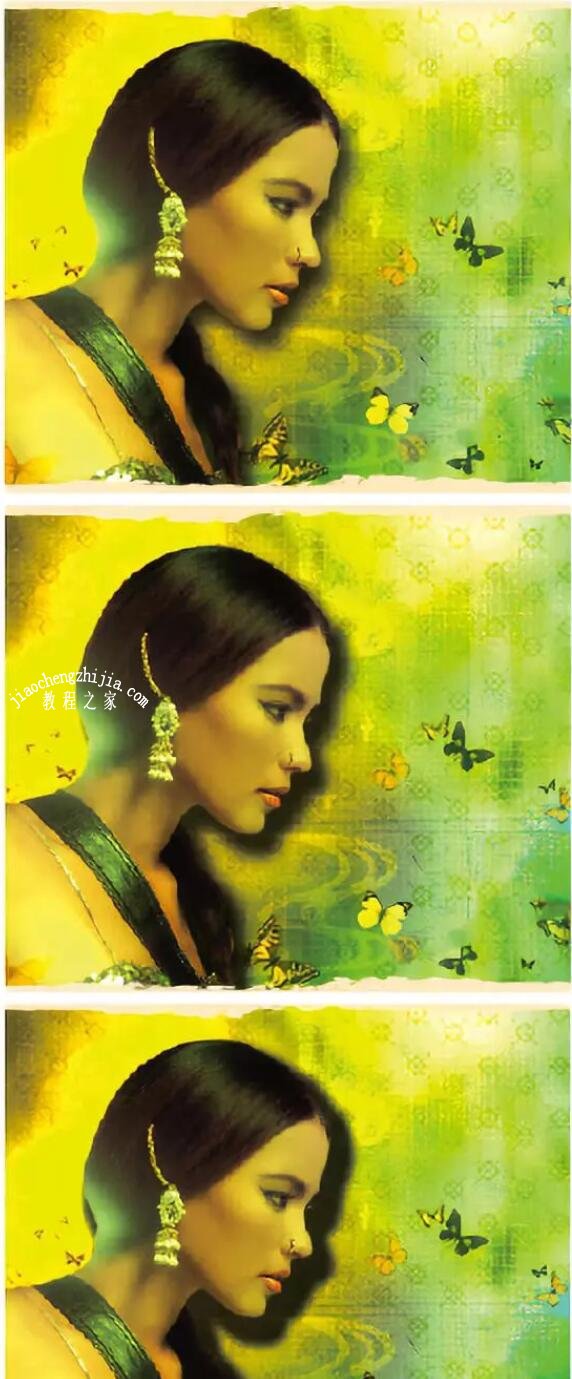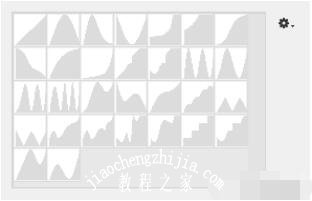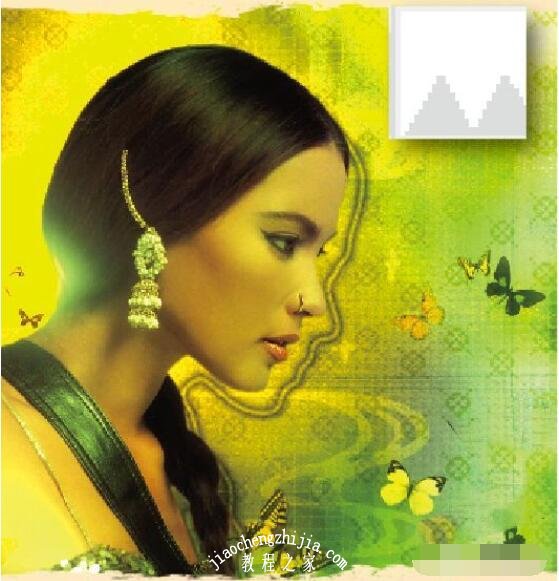PS图层样式效果有哪些?PS图层样式有哪些?PS图层样式有几种效果分别是什么?图层样式对话框主要分为哪三个区域?图层样式效果中的叠加效果包括哪三种?PS图层样式怎么复制到另一个图层?PS图层样式怎么改颜色、做渐变、做向下发光?PS图层样式是后期制作的主意工具。下面来看看PS中提供了哪些类型的图层样式效果详解。
PS图层样式功能详解
图层样式在摄影中的作用主要体现在后期合成过程中实现各种特殊效果。有些效果,比如发光,阴影,就可以通过不同的图层样式功能制作出非常自然、逼真的效果。
比如下面这张照片,拍摄时,模特手里的灯并没有亮啊。为什么后期之后,灯就亮了?这其实就需要使用今天将为各位讲解的“图层样式”功能了。
1、斜面和浮雕
2、描边
3、内阴影
4、外发光与内发光
5、光泽
6、颜色叠加
7、渐变叠加
8、图案叠加
9、投影
PS图层样式对话框中包含的效果
简单地说,“图层样式”就是一系列能够为图层添加特殊效果,如浮雕、描边、内发光、外发光、投影的命令。下面分别介绍一下各个图层样式的使用方法。
在“图层样式”对话框中共集成了10种各具特色的图层样式,但该对话框的总体结构大致相同,在此以图1所示的“斜面和浮雕”图层样式参数设置为例,讲解“图层样式”对话框的大致结构。
图1:图层样式对话框
可以看出,“图层样式”对话框在结构上分为以下3个区域。
图层样式列表区:在该区域中列出了所有图层样式,如果要同时应用多个图层样式,只需要勾选图层样式名称左侧的选框即可;如果要对某个图层样式的参数进行编辑,直接单击该图层样式的名称,即可在对话框中间的选项区显示出其参数设置。用户还可以将其中部分图层样式进行叠加处理。
图层样式选区:在选择不同图层样式的情况下,该区域会即时显示出与之对应的参数设置。
图层样式预览区:在该区域中可以预览当前所设置的所有图层样式叠加在一起时的效果。
设置为默认值、复位为默认值:前者可以将当前的参数保存成为默认的数值,以便后面应用,而后者则可以复位到系统或之前保存过的默认参数。
值得一提的是,在Photoshop中,除了单个图层外,还可以为图层组添加图层样式,以满足用户多样化的处理需求。
PS图层样式效果有哪些
1、斜面和浮雕
执行“图层”|“图层样式”|“斜面和浮雕”命令,或者单击“图层”面板底部的“添加图层样式”按钮,在弹出的菜单中选择“斜面和浮雕”命令,弹出“图层样式”对话框。使用“斜面和浮雕”图层样式,可以创建具有斜面或者浮雕效果的图像。
下面将以图2所示的图像及其中的图案为基础,讲解“斜面和浮雕”图层样式中各参数的功能。
PS图层样式效果图2
样式:选择其中的各选项,可以设置不同的效果。在此分别选择“外斜面”、“内斜面”、“浮雕效果”、“枕状浮雕”、“描边浮雕”等选项,各选项所对应的效果如图3所示。
PS图层样式效果图3
方法:在其下拉菜单中可以选择“平滑”、“雕刻清晰”、“雕刻柔和”等选项,其对应的效果如图4所示。
PS图层样式效果图4
深度:控制“斜面和浮雕”图层样式的深度。数值越大,效果越明显。图9.5所示是分别设置数值为20%、100%时的对比效果。
PS图层样式效果图5
方向:在此可以选择“斜面和浮雕”图层样式的视觉方向。如果单击“上”单选按钮,在视觉上呈现凸起效果;如果单击“下”单选按钮,在视觉上呈现凹陷效果。图9.6所示是分别单击这两个单选按钮后所得到的对比效果。
PS图层样式效果图6
软化:此参数控制“斜面和浮雕”图层样式亮调区域与暗调区域的柔和程度。数值越大,则亮调区域与暗调区域越柔和。
高光模式、阴影模式:在这两个下拉菜单中,可以为形成斜面或者浮雕效果的高光和阴影区域选择不同的混合模式,从而得到不同的效果。如果单击右侧的色块,还可以在弹出的“拾色器(斜面和浮雕高光颜色)”对话框和“拾色器(斜面和浮雕阴影颜色)”对话框中为高光和阴影区域选择不同的颜色,因为在某些情况下,高光区域并非完全为白色,可能会呈现出某种色调;同样,阴影区域也并非完全为黑色。
光泽等高线:等高线是用于制作特殊效果的一个关键性因素。Photoshop提供了很多预设的等高线类型,只需要选择不同的等高线类型,就可以得到非常丰富的效果。另外,也可以通过单击当前等高线的预览框,在弹出的“等高线编辑器”对话框中进行编辑,直至得到满意的浮雕效果为止。图7所示为分别为两种不同等高线类型时的对比效果。
PS图层样式效果图7
2、描边
使用“描边”图层样式,可以用“颜色”、“渐变”或者“图案”等3种类型为当前图层中的图像勾绘轮廓。“描边”图层样式的参数释义如下。
大小:用于控制描边的宽度。数值越大,则生成的描边宽度越大。
位置:在其下拉菜单中可以选择“外部”、“内部”、“居中”等3种位置选项。选择“外部”选项,描边效果完全处于图像的外部;选择“内部”选项,描边效果完全处于图像的内部;选择“居中”选项,描边效果一半处于图像的外部,一半处于图像的内部。
填充类型:在其下拉菜单中可以设置描边的类型,包括“颜色”、“渐变”和“图案”3个选项。
可以使用描边图层样式来模拟金属的边缘,如图9.8所示为添加描边样式前后的效果对比。
(a)
(b)
PS图层样式效果图8
虽然使用上述任何一种图层样式,都可以获得非常丰富的效果,但在实际应用中通常同时使用数种图层样式。
3、内阴影
使用“内阴影”图层样式,可以为非背景图层添加位于图层不透明像素边缘内的投影,使图层呈凹陷的外观效果。
“内阴影”图层样式的参数释义如下。
混合模式:在其下拉菜单中可以为内阴影选择不同的混合模式,从而得到不同的内阴影效果。单击其右侧色块,可以在弹出的“拾色器(内阴影颜色)”对话框中为内阴影设置颜色。
不透明度:在此可以键入数值以定义内阴影的不透明度。数值越大,则内阴影效果越清晰。
角度:在此拨动角度轮盘的指针或者键入数值,可以定义内阴影的投射方向。如果选择了“使用全局光”选项,则内阴影使用全局设置;反之,可以自定义角度。
距离:在此键入数值,可以定义内阴影的投射距离。数值越大,则内阴影的三维空间效果越明显;反之,越贴近投射内阴影的图像。
图9所示为添加内阴影样式前的效果,如图10所示为添加内阴影样式后的效果。
PS图层样式效果图9
PS图层样式效果图10
4、外发光与内发光
使用“外发光”图层样式,可为图层增加发光效果。此类效果常用于具有较暗背景的图像中,以创建一种发光的效果。使用“内发光”图层样式,可以在图层中增加不透明像素内部的发光效果。该样式的对话框与“外发光”样式相同。
“内发光”及“外发光”图层样式常被组合在一起使用,以模拟一个发光的物体。图11所示为添加图层样式前的效果,图12所示为添加“外发光”图层样式后的效果,图13所示为添加“内发光”图层样式后的效果。
PS图层样式效果图11
PS图层样式效果图12
PS图层样式效果图13
5、光泽
使用“光泽”图层样式,可以在图层内部根据图层的形状应用投影,常用于创建光滑的磨光及金属效果。图14所示为添加“光泽”图层样式前后的对比效果。
(a)添加“光泽”图层样式前
(b)添加“光泽”图层样式后
PS图层样式效果图14
6、颜色叠加
选择“颜色叠加”图层样式,可以为图层叠加某种颜色。此图层样式的参数设置非常简单,在其中设置一种叠加颜色,并设置所需要的“混合模式”及“不透明度”即可。
7、渐变叠加
使用“渐变叠加”图层样式,可以为图层叠加渐变效果。“渐变叠加”图层样式较为重要的参数释义如下。
样式:在此下拉菜单中可以选择“线性”、“径向”、“角度”、“对称的”、“菱形”等5种渐变样式。
与图层对齐:在此选项被选中的情况下,渐变效果由图层中最左侧的像素应用至其最右侧的像素。图15所示是为蝴蝶图像添加“渐变叠加”图层样式前后的对比效果。
(a)添加“渐变叠加”图层样式前
(b)添加“渐变叠加”图层样式后
PS图层样式效果图15
8、图案叠加
使用“图案叠加”图层样式,可以在图层上叠加图案,其中的参数及选项与前面讲解的图层样式相似,故不再赘述。图16所示是在艺术文字上叠加图案前后的对比效果。
(a)添加“图案叠加”图层样式前
(b)添加“图案叠加”图层样式后
PS图层样式效果图16
9、投影
使用“投影”图层样式,可以为图层添加投影效果。“投影”图层样式较为重要的参数释义如下。
扩展:在此键入数值,可以增加投影的投射强度。数值越大,则投射的强度越大。图17所示为其他参数值不变的情况下,“扩展”值分别为10和40情况下的“投影”效果。
PS图层样式效果图17
大小:此参数控制投影的柔化程度的大小。数值越大,则投影的柔化效果越明显;反之,则越清晰。图18所示为其他参数值不变的情况下,“大小”值分别为0和15两种数值情况下的“投影”效果。
PS图层样式效果图18
等高线:使用等高线可以定义图层样式效果的外观,其原理类似于“曲线”命令中曲线对图像的调整原理。单击此下拉列表按钮,将弹出图19所示的“等高线”列表,可在该列表中选择等高线的类型,在默认情况下Photoshop自动选择线性等高线。
PS图层样式效果图19
图20所示为在其他参数与选项不变的情况下,选择两种不同的等高线得到的效果。
PS图层样式效果图20
以上就是PS中提供了哪些类型的图层样式效果图解。PS中的图层样式给图层提供的效果有:斜面和浮雕、描边、内阴影、外发光与内发光、光泽、颜色叠加、渐变叠加、图案叠加、投影。PS制图时可以使用滤镜提供特效,使用图层样式提供效果,两者结合,让PS修图实现从无到有的创意。关注教-程-之-家,解锁更多软件教程。