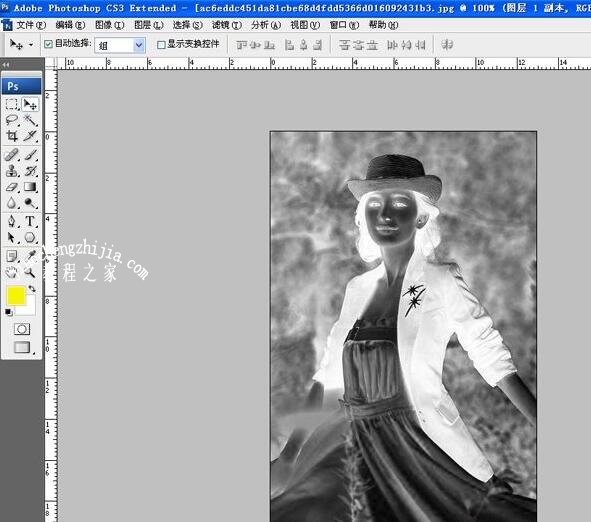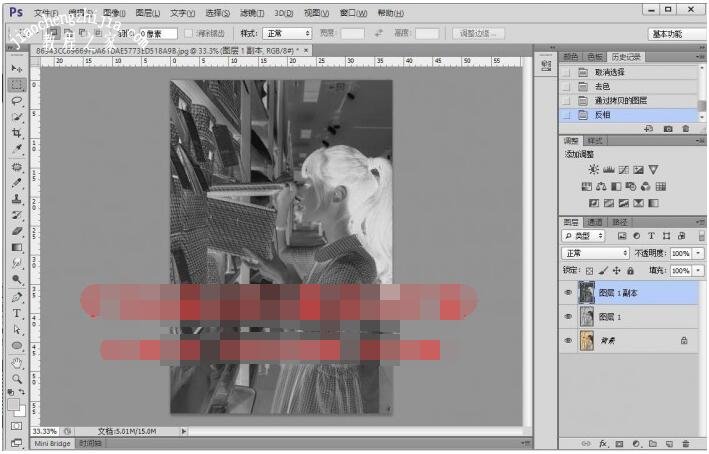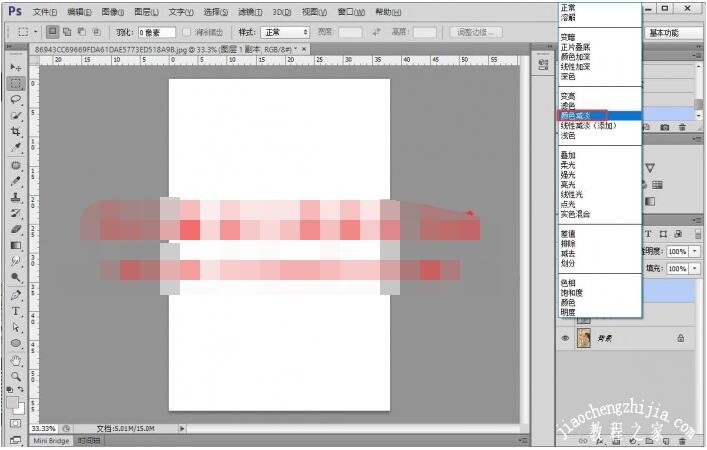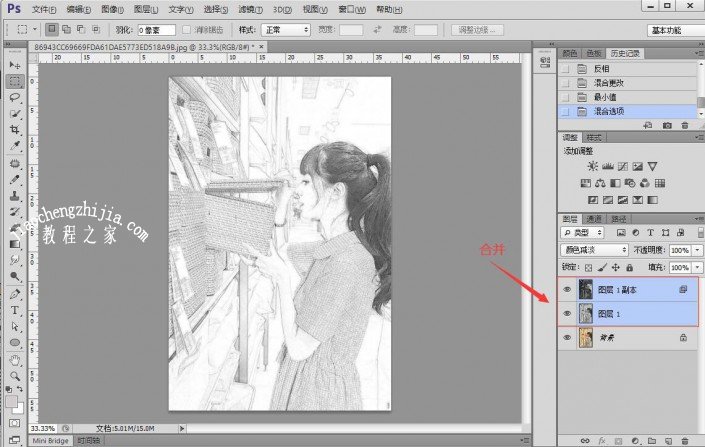PS素描效果怎么制作?PS铅笔画效果怎么做?PS人像照片转素描需要哪些步骤和方法?PS素描效果颜色减淡有什么用?大家都知道拍出来的图片是有色彩的,许多怀旧的人总喜欢铅笔的素描画,其实PS也有照片转素描的功能。PS可以把人像图片快速转为铅笔素描效果,让你不用一笔一笔去画,直接把照片转为素描。下面来看看PS转素描教程的简单步骤。
PS转素描需要哪些步骤
主要是利用PS里面的混合选项来控制反白过多的情况,用蒙版配合滤镜给素描增加纹理等来处理的。
1、把准备好的图片在PS里面打开,执行ctrl+J复制图层,执行ctrl+shift+u 去色——如下图
2、选中图层——执行ctrl+J复制一次——Ctrl+I反相,
3、更改图层的混合模式,设置为“颜色减淡”在图层面板,这个时候基本是白色——效果如下图
4、滤镜-其它-最小值 设置为1,设置根据图片调整
5、向下合并一层,在背景上面建立一个空白图层
6、回到图层1,给图层添加蒙版
7、创建矩形选区——在执行SHIFT+F6羽化50像素——反选选区Ctrl+Shift+I——删除Delete
PS照片转铅笔素描合成图片教程
效果图:
素材:
操作步骤:
1、打开素材复制一层
2、ctri+shift+u给图片去色
3、ctrl+j复制去色这一层
4、ctrl+i反相
5、将混合模式—颜色减淡
6、执行滤镜—其他—最小值”两个像素
7、双击图层缩略图或者右键混合选项—图层样式,在混合颜色带下一图层这里,按住alt向右拖动
8、将箭头所示这两个图层Ctrl+E合并
9、添加图层蒙版
10、在图层蒙版执行“滤镜—杂色—添加杂色”
11、在图层蒙版上执行“滤镜—模糊—动感模糊”
12、合并这两个图层
13、打开素材
14、将素描照片拖入素材中,混合模式—正片叠底
完成:
以上就是PS把人像照片转素描的具体步骤。需要的步骤不多,无法在新建的图层里去色、反相,在图层混合模式里使用颜色减淡,让图片去色后反转颜色,再减轻颜色的分量,使用滤镜的最小值,在图层样式里使用混合颜色带修改一下。这些都是去色然后减轻图片的颜色。步骤可多可少。还能添加模糊滤镜。如果不要求太高,前面几个步骤就够了。关注教-程-之-家,解锁更多软件教程。