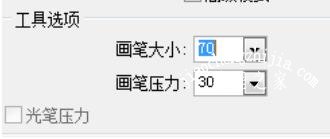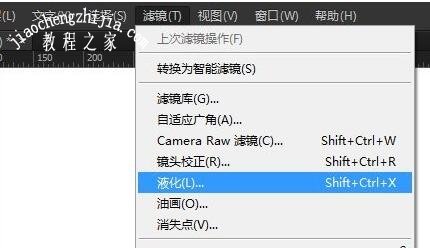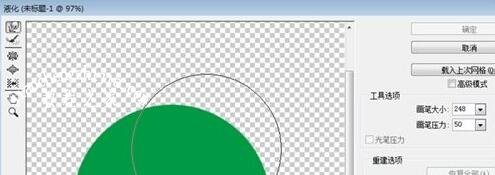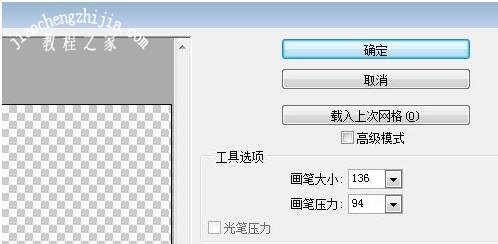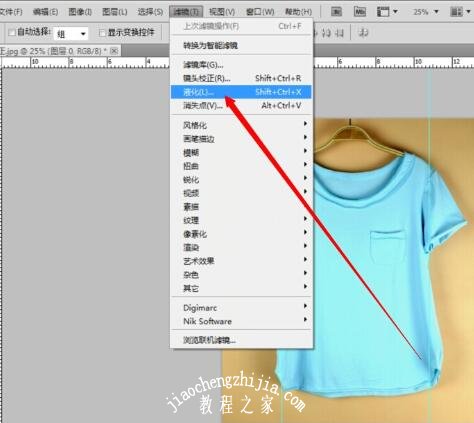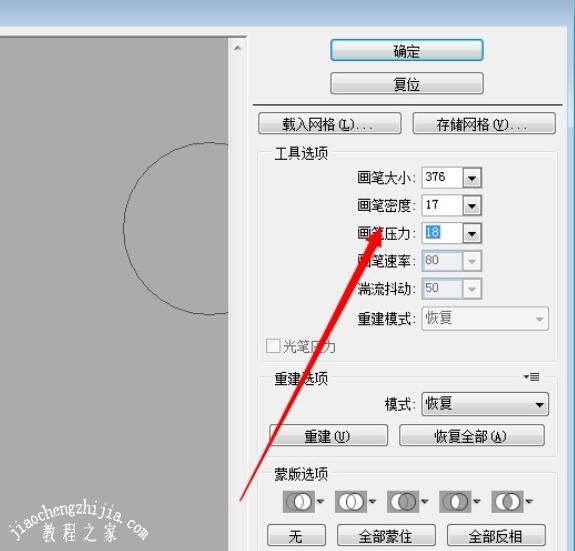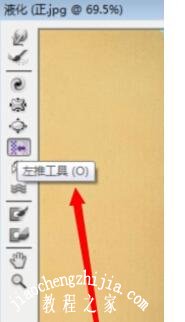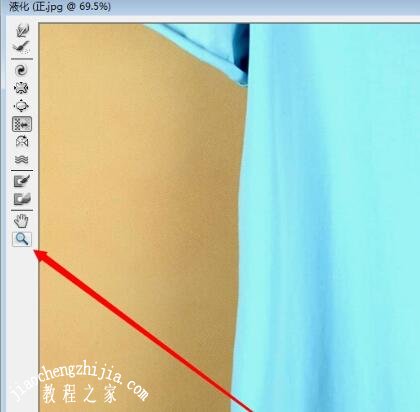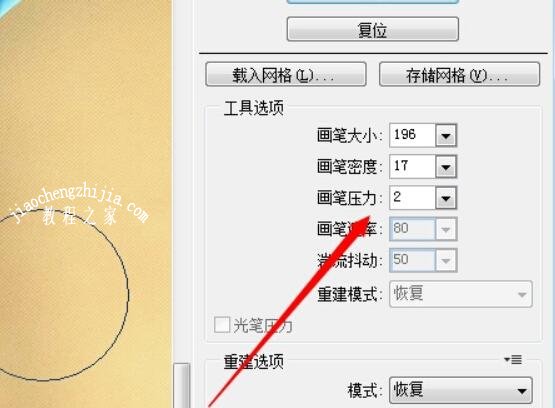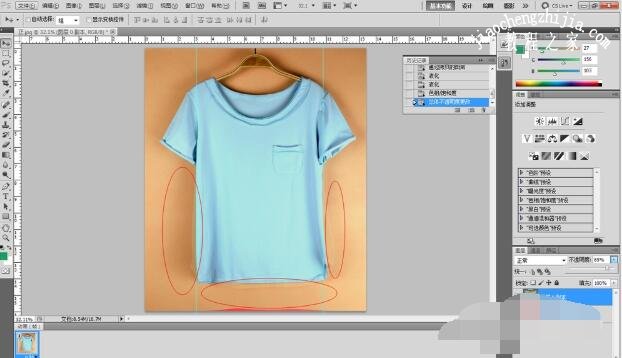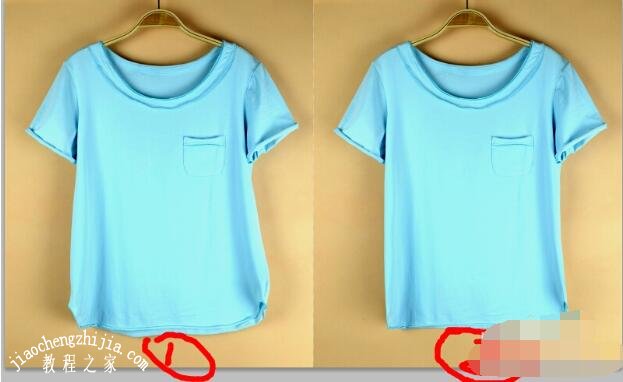PS液化画笔压力有什么用?PS液化画笔压力在哪设置?PS液化画笔压力应该多少?PS液化面板里可以设置画笔大小和压力,这两个关系到PS液化工具的液化效果。画笔压力关系到液化工具变形的力度,Alt加鼠标右键,上下拖动就能加减画笔压力。下面来看看PS画笔压力设置图文教程。
PS液化工具画笔压力:指定变形工具的作用强度。画笔压力作用是设置在预览图像中拖动工具时的扭曲速度。使用低画笔压力可减慢更改速度,因此更易于在恰到好处的时候停止。
PS液化工具画笔压力怎么快速调整
第一步:选择图层,选择滤镜菜单》液化,或者按Ctrl + Shift + X快捷键,打开液化窗口。
第二步:现在笔刷很大,按[变化的很慢,按住[或]不松手,速度会很快,但是还是不太好控制。
第三步:这里有个快捷键就是Alt+ 鼠标右键,按住鼠标不要松手,左右拖动是缩小放大笔刷,上下拖动是加大减小画笔压力
PS液化画笔压力快捷键
1、PS中这个液化的压力没有快捷键。
2、你可以直接在压力输入框中,调节上下键。
PS液化工具画笔压力怎么设置
1、导入图片到PS。
2、为了让效果看的看的更加明显,这里我拉了2条辅助线。
3、打开滤镜--液化。
4、调整液化参数,压力越小,反应越小。可以自己根据图片做修改。
5、左边选择 左推按钮,快捷键是字母O。
6、可以放大局部做微调。
7、处理左边的图片的时候,可以向上往下,按住鼠标左键,来推。
8、需要注意的是,放大调整的时候,记得把压力调小点哦。1-3就差不多了。
9、虚拟的部分为调整过的地方。
PS液化工具参数怎么调整
使用Liquify(液化)滤镜所提供的工具,我们可以对图像任意扭曲,还可以定义扭曲的范围和强度。还可以将我们调整好的变形效果存储起来或载入以前存储的变形效果。
A—变形工具:可以在图像上拖拽像素产生变形效果。
B—湍流工具:可平滑的移动像素,产生各种特殊效果。
C—顺时针旋转扭曲工具:当你按住鼠标《按钮或来回拖拽时顺时针旋转像素。
D—逆时针旋转扭曲工具:当你按住鼠标《按钮或来回拖拽时逆时针旋转像素。
E—褶皱工具:当你按住鼠标《按钮或来回拖拽时像素靠近画笔区域的中心。
F—膨胀工具:当你按住鼠标《按钮或来回拖拽时像素远离画笔区域的中心。
G—移动像素工具:移动与鼠标《拖动方向垂直的像素。
H—对称工具:将范围内的像素进行对称拷贝。
I—重建工具:对变形的图像进行完全或部分的恢复。
J—冻结工具:可以使用此工具绘制不会被扭曲的区域。
K—解冻工具:使用此工具可以使冻结的区域解冻。
L—缩放工具:可以放大或缩小图像。
M—抓手工具:当图像无法完整显示时,可以使用此工具对其进行移动操作。
载入网格:单击此钮,然后从弹出的窗口中选择要载入的网格。
存储网格:单击此钮可以存储当前的变形网格。
画笔大小:指定变形工具的影响范围。
画笔压力:指定变形工具的作用强度。
湍流抖动:调节湍流的紊乱度。
光笔压力:是否使用从光笔绘图板读出的压力。
模式:可以选择重建的模式,共有恢复,刚硬的,僵硬的,平滑的,疏松的,置换,膨胀的和相关的八种模式。
重建:单击此钮,可以依照选定的模式重建图像。
恢复:单击此钮,可以将图像恢复至变形前的状态。
通道:可以选择要冻结的通道。
反相:将绘制的冻结区域与未绘制的区域进行转换。
全部解冻:将所有的冻结区域清除。
冻结区域:勾选此项,在预览区中将显示冻结区域。
网格:勾选此项,在预览区中将显示网格。
图像:勾选此项,在预览区中将显示要变形的图像。
网格大小:选择网格的尺寸。
网格颜色:指定网格的颜色。
冻结颜色:指定冻结区域的颜色。
背景幕布:勾选此项,可以在右侧的列表框中选择作为背景的其它层或所有层都显示。
不透明度:调节背景幕布的不透明度。
图解效果:
以上就是PS液化画笔压力设置图文教程。PS液化工具很受欢迎,能瘦身。PS液化工具使用向左推动等工具时,都要设置画笔压力。画笔压力和大小不同,大小是笔刷,压力是强度。PS液化工具画笔是靠拖动或点击来变形的,画笔属性影响到变形的效果。关注教-程-之-家,解锁更多软件教程。