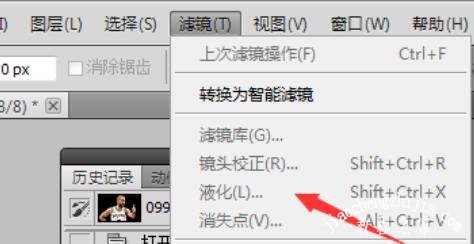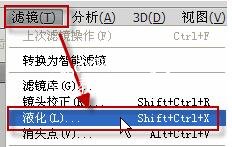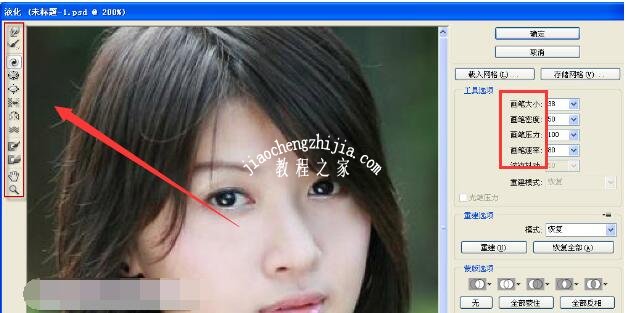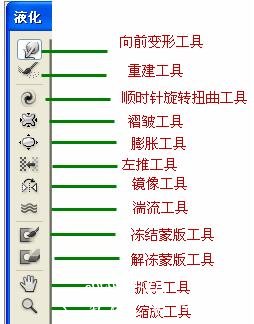PS液化工具有什么用?怎么找液化工具?
液化工具是PHOTOSHOP软件自带的一个工具命令,不需要单独安装。直接执行“滤镜——液化”命令即可。
PS液化滤镜主要功能是针对处理效果图片的时候局部放大、缩小、扭曲变形等,例如人脸的变瘦变胖,眼球的突出及眼睛的变小等。具体是打开要处理的图片,然后点滤镜下的液化,然后在打开的窗口的左边有膨胀、挤压等工具,右边调节笔刷的大小及强度
PS液化工具快捷键是:【Ctrl】+【Shift】+【X】。执行“滤镜——液化”命令或者按下PS液化快捷键都可以打开“液化”对话框。
我们按下PS液化快捷键ctrl+shift+x,打开下图所示的“液化”对话框之后。左边有12个命令,包括向前变形工具、重建工具、顺时针旋转扭曲工具、褶皱工具、膨胀工具、左推工具、镜像工具、湍流工具、冻结蒙版工具、解冻蒙版工具、抓手工具以及缩放工具。
这12个命令它们又有各自的快捷键,比如按下W键可以切换到向前变形工具,按下R建切换到重建工具等等。我们只需要将鼠标停留在这些命令的地方,延迟一下,PS会显示工具名称和快捷键。
PS液化12个工具有什么用
执行“滤镜——液化”,打开“液化”对话框,在左边有一竖排工具,共12个相关命令,如下所示:
1、向前变形工具:该工具可以移动图像中的像素,得到变形的效果。
2、重建工具:使用该工具在变形的区域单击鼠标或拖动鼠标进行涂抹,可以使变形区域的图像恢复到原始状态。
3、顺时针旋转扭曲工具:使用该工具在图像中单击鼠标或移动鼠标时,图像会被顺时针旋转扭曲。当按住Alt键单击鼠标时,图像则会被逆时针旋转扭曲。
4、褶皱工具:使用该工具在图像中单击鼠标或移动鼠标时,可以使像素向画笔中间区域的中心移动,使图像产生收缩的效果。
5、膨胀工具:使用该工具在图像中单击鼠标或移动鼠标时,可以使像素向画笔中心区域以外的方向移动,使图像产生膨胀的效果。
6、左推工具:该工具的使用可以使图像产生挤压变形的效果。使用该工具垂直向上拖动鼠标时,像素向左移动;向下拖动鼠标时,像素向右移动。当按住Alt键垂直向上拖动鼠标时,像素向右移动;向下拖动鼠标时,像素向左移动。若使用该工具围绕对象顺时针拖动鼠标,可增加其大小,若顺时针拖动鼠标,则减小其大小。
7、镜像工具:使用该工具在图像上拖动可以创建与描边方向垂直区域的影像的镜像,创建类似于水中的倒影效果。
8、湍流工具:使用该工具可以平滑地混杂像素,产生类似火焰、云彩、波浪等效果。
9、冻结蒙版工具:使用该工具可以在预览窗口绘制出冻结区域,在调整时,冻结区域内的图像不会受到变形工具的影响。
10、解冻蒙版工具:使用该工具涂抹冻结区域能够解除该区域的冻结。
11、抓手工具:放大图像的显示比例后,可使用该工具移动图像,以观察图像的不同区域。
12、缩放工具:使用该工具在预览区域中单击可放大图像的显示比例;按下Alt键在该区域中单击,则会缩小图像的显示比例。
PS液化工具使用技巧
在菜单栏中找到滤镜选项,下拉找到液化工具或者我们可以选择按快捷键【Ctrl+Shift+X】来快速打开液化功能,打开液化面板后,我们可以通过面板右方的工具选项,画笔压力来调节液化的强度,压力是数值越大液化力度就越大。
首先,我们来看看左方边缘的液化种类,第一个是向前变形工具,按住鼠标左键可以进行把画面进行拖拉变形,轻易达到改变形体轮廓的目的。
第二个是重建工具,按住鼠标左键在目标位置来回拖拉,不管经过多少扭曲的效果都能用这个工具矫正回原形。
第三个褶皱工具,按住左键不放可以将图像往内缩小。
第四个膨胀工具,按住左键不放可以将图像往外扩张。
第五个是左推工具,按住鼠标左键往下推图像,图像的像素会往右面推移,而网上推图像的话,图像像素则会往左侧推移,虽然是一个比较少使用的液化功能,说不定能带能什么特别的效果,例如在图像处理中,我们可以用左推工具轻松的做到瘦脸的效果哦。
有一点大家需要注意,PS中的液化工具只能对一个图层进行处理,如果想对多个图层进行液化处理,那么不仅仅液化工具其他所以滤镜都是呈灰色的即不可操作的状态,所以如果要对多个图层一起执行液化处理必须要把需要处理的图层进行合拼,还有液化过后的图像像素会有失真的副作用,所以不太适合拿来修线稿哦。
下面我们总结一下液化工具功能吧:
1、液化工具只能在一个图层上使用。
2、调节画笔的压力,可以调节液化强度。
3、通过各种液化功能可以给我们的画面形体轮廓进行快速调整。
4、液化过后的图像像素会有失真的副作用。
以上即是PS液化工具在哪、PS液化工具栏工具功能详细介绍。PS液化是瘦脸的神器,可以使用向前变形工具或左推工具来瘦身。液化工具有快捷键Ctrl+Shift+X,液化的12种高级功能不同,都有自己的快捷键。比如左推工具是O。注意,液化只能对一个图层产生作用,必要时合并图层进行液化。关注教-程-之-家,解锁更多软件教程。