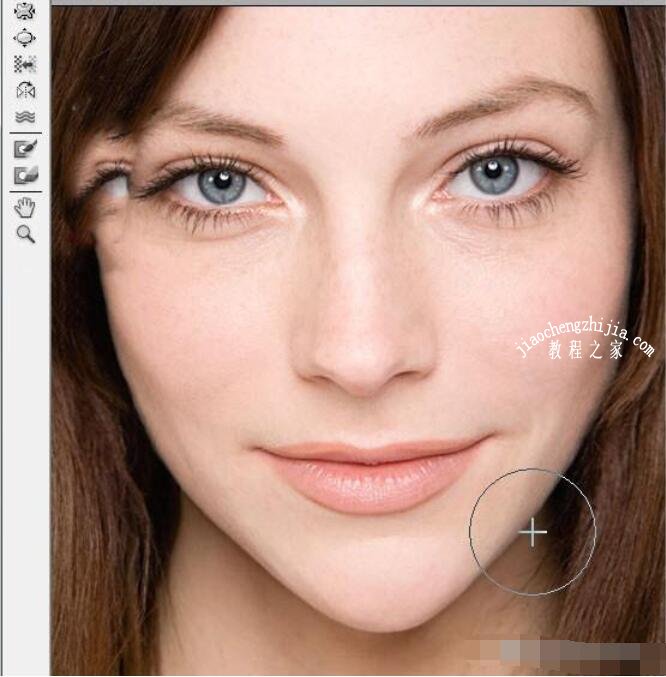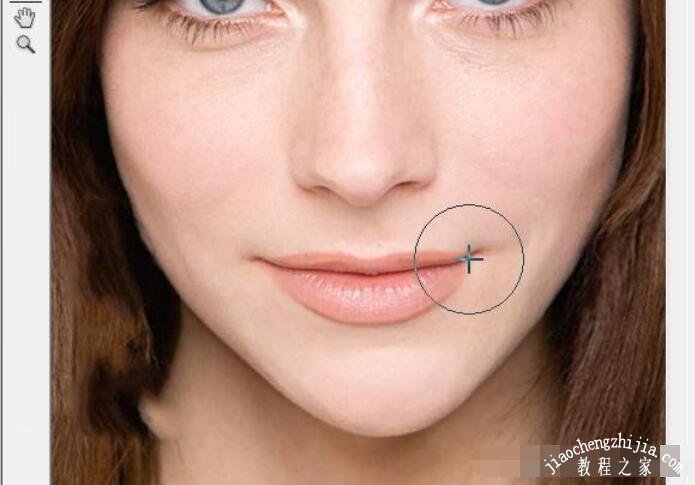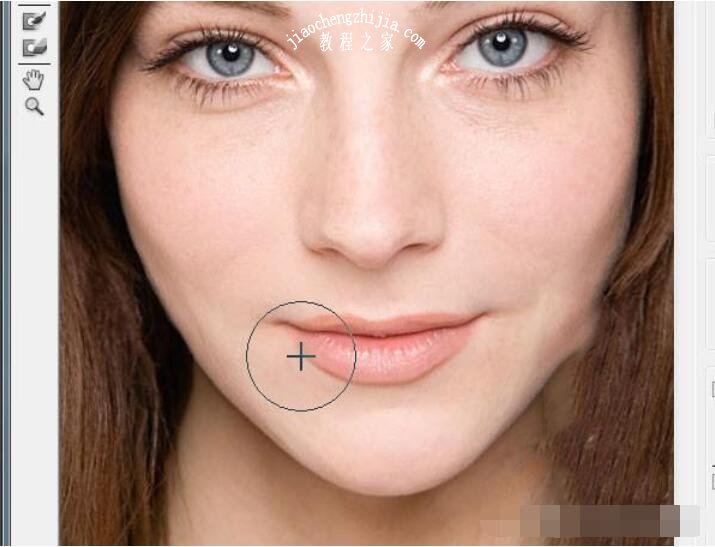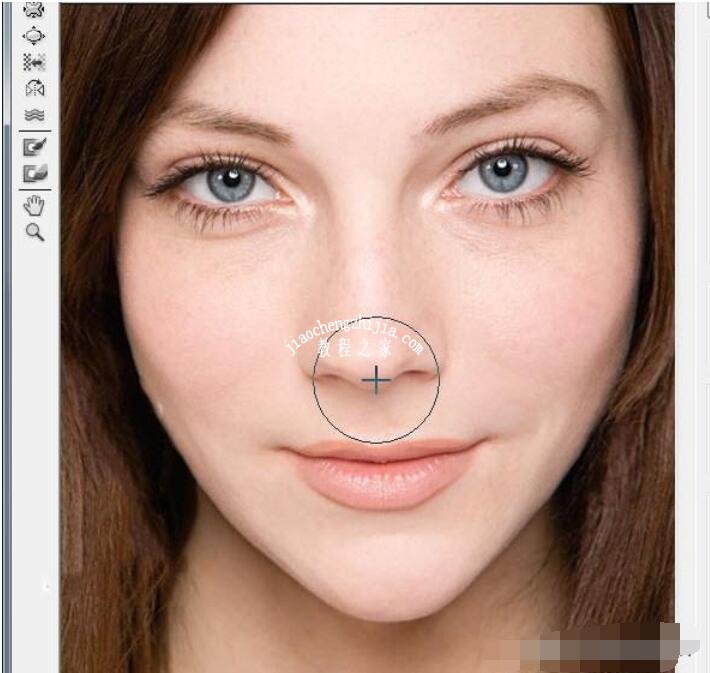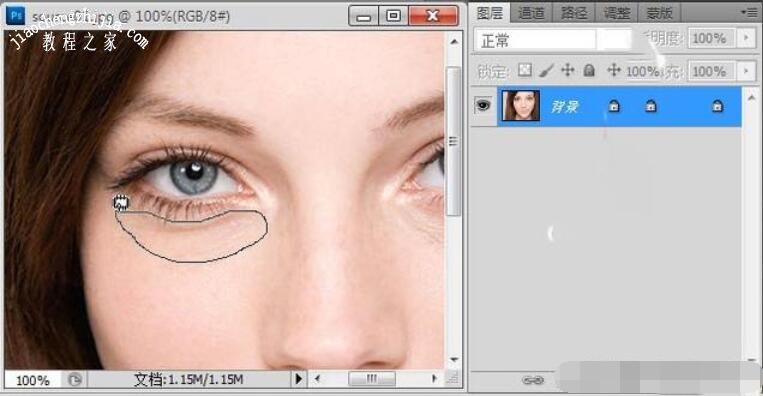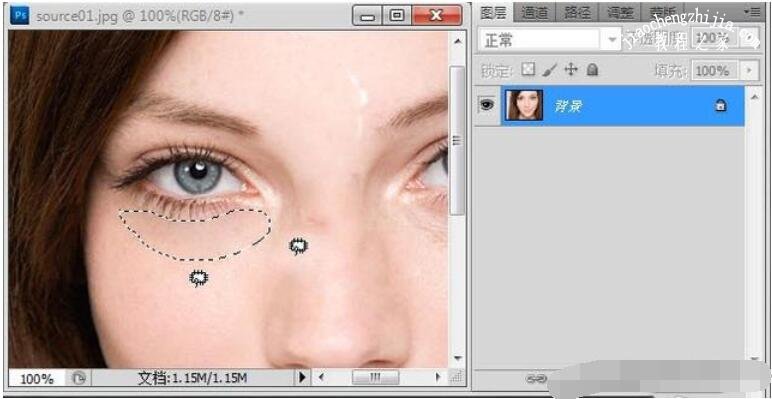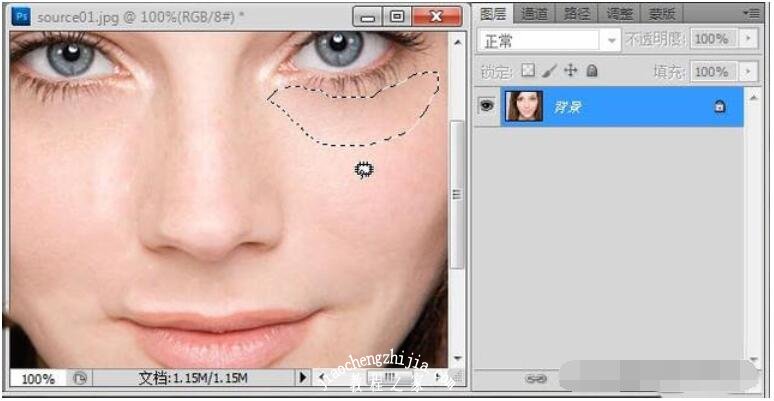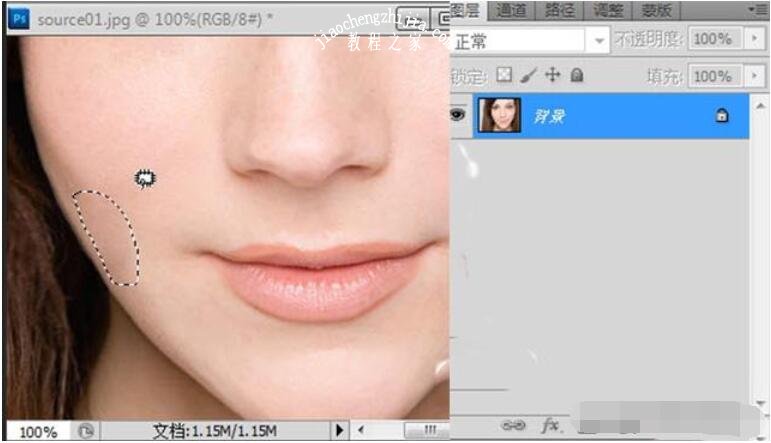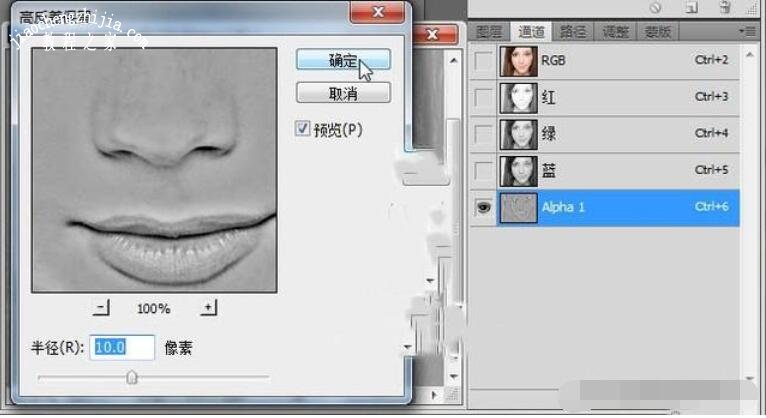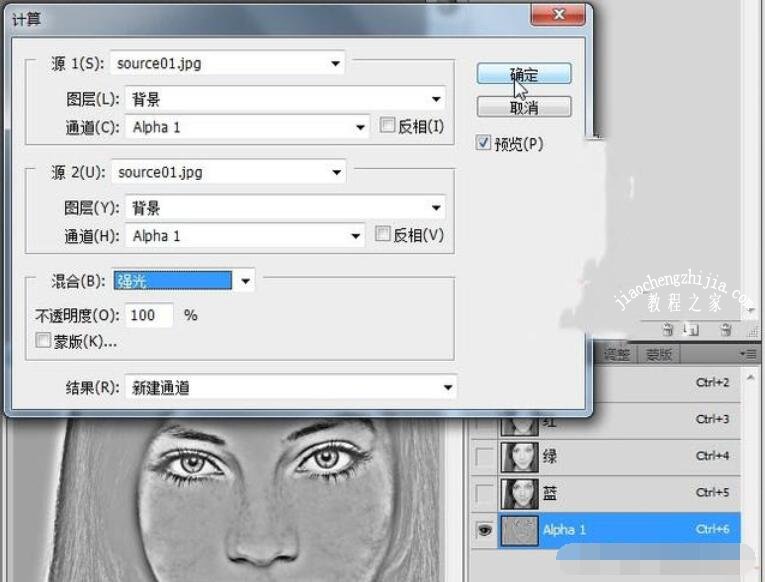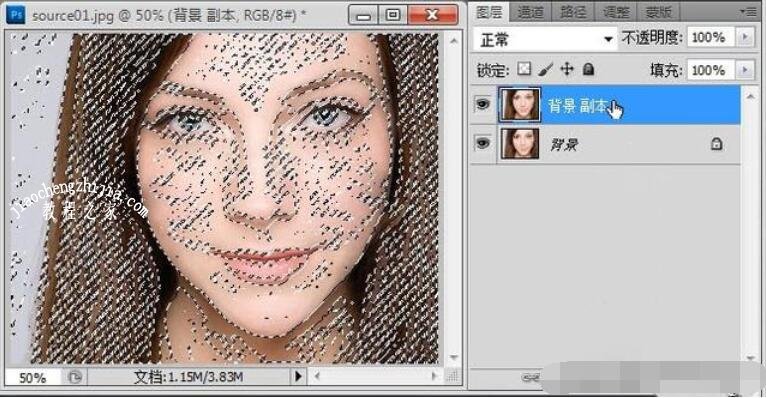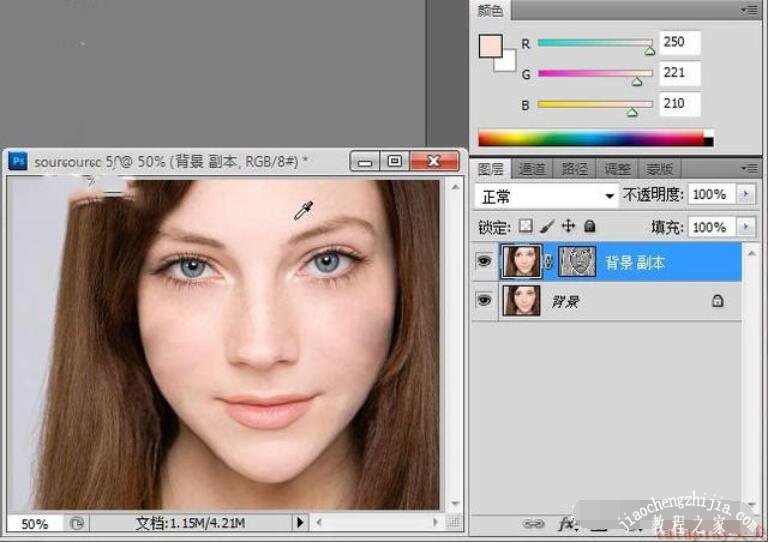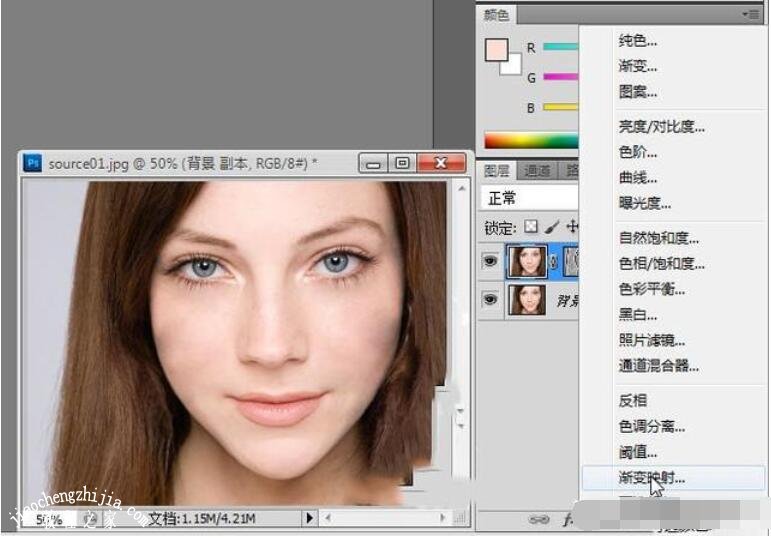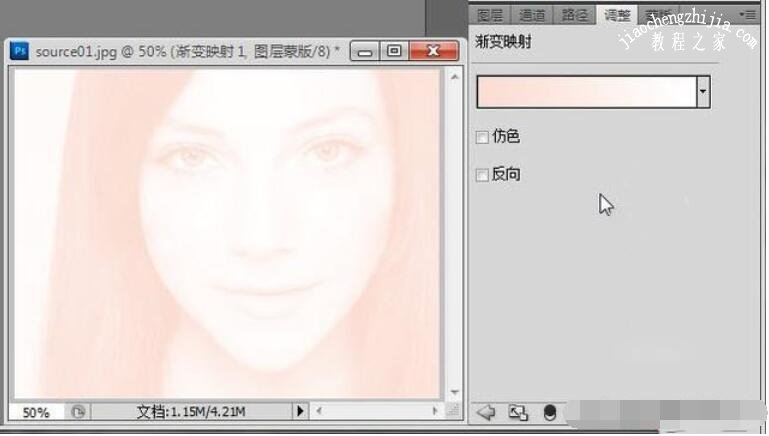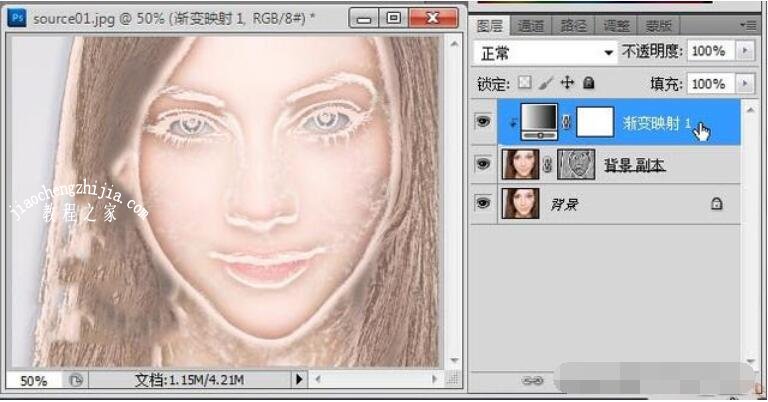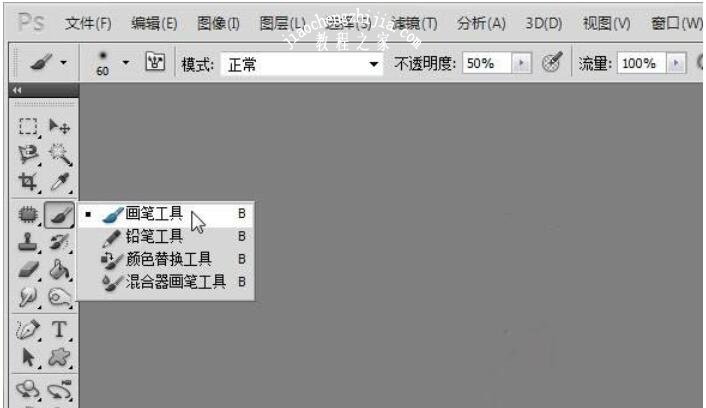PS人像怎么瘦脸?PS瘦脸怎么操作?PS人像怎么磨皮?PS人像怎么去黄变白?PS人像美容经常用的工具有哪些?PS人像精修人脸有哪些步骤?PS人像怎么刷光影?PS人像精修照片需要哪些步骤?PS人脸精修离不开美白磨皮,瘦脸是人脸的整容步骤。PS里给人脸精修需要工具、步骤不会复杂,下面来看看PS人像美容瘦脸、美白、磨皮图文教程。
PS人脸美容,让其恢复到青春时间的面孔,涉及到整容、磨皮、美白、质感等一系列操作,有耐性及兴趣的朋友可以看一看。
最终整容、磨皮及美白后的效果图
PS处理前后对比效果图
人物素材原图
1、本整容磨皮美白实例教程就一张原图,利用photoshop CS5工具制作,首先在photoshop CS5中打开原图,如下图所示:
一、PS人像怎么整容瘦脸
2、首先我们要进行的是整容,也即瘦身变形,本实例中只有头部,所以主要的操作就集中在脸部,整容基本上都是利用液化工具,选择菜单“滤镜-》液化”,液化的窗口界面如下,比较复杂,但整容一般用不到太多设置,主要利用左上角工具栏中的“向前变形工具”,单击选中即可,如下图所示:
3、选择“向前变形工具”后,鼠标的指针会变成圆形状,中间有十字对准点,通过“[”、“]”键可以控制圆形区域的大小,这里要特别注意的是脸部调整时指针大小一定要控制得当,太小容易造成脸的轮廓不平整,太大则不好控制细节。
向前变形工具的使用方法很简单,移动圆形指针到需要变形的位置,按住左键向需要变形的方向推动,然后再放开左键即可。本例中需要对两边脸的轮廓进行瘦身处理,一般人到中年后都会发福,青春时期一般都会瘦一些,利用向前变形工具先处理左脸轮廓,如下图所示,将脸的边缘向中间推送变形:
4、接着处理右脸轮廓,注意左右要大致对称,不能一边大一边小,如下图所示:
5、两边的脸颊向里推后可能会导致下巴变尖,所以也要适当将下巴向上推送,让脸的整体轮廓达到一个平衡状态,如下图所示:
6、接下来根据情况处理五官,比如嘴巴,本例中适当将两边的嘴角向中间推送,让嘴角微翘,这样会让人物神态看起来更娇羞可爱一些,当然根据个人需要进行调整,如下图所示:
7、处理完嘴角也要适当处理一下嘴唇,适当调整,让整体看起来自然即可,如下图所示:
8、鼻子是否需要处理要看情况,本例中将其适当向上推送一些,让鼻孔看得清晰一些,如下图所示:
9、另外还可以根据情况处理一下眼睛大小、眉毛走向、眼角角度、两边额头宽度等,这里不一一列举说明,总之调整到你满意为止,然后确定应用液化,如下图所示:
二、PS人像怎么磨皮
10、脸部整容变形完,接下来就是进行磨皮处理,磨皮主要是对脸部进行祛斑、除皱等操作,特别是眼角纹、眼袋及中年褐班等,这些都要一一进行处理。比较常用的工具一般为“修补工具”,单击选择常用工具栏中的“修补工具”,默认一般是对“源”修补,不要勾选“透明”,如下图所示:
11、我们先来了解一下“修补工具”的使用方法,以去除眼袋为例,先按住左键拖动,将需要处理的眼袋部分框选中,注意区域要闭合,如下图所示:
12、放开左键后被框选的区域会以选区形式存在,将指针置于选区中间,这时会发现指针发生变化,如下图所示:
13、再次按住左键向外拖动,拖动的位置就是用于参照修补的目标区域,必需选择相似的区域,这样效果才比较好,本例如下图所示:
14、选择好目标区域,放开鼠标,这时就会发现源区域被参照修补了,这里的眼袋皱纹也基本消失了,如果一次达不到效果可以多做几次,效果如下图所示:
15、相同的操作方法,将另一边的眼袋也处理一下,眼袋对于女性来说相当可怕,有无可能相差十岁,效果如下图所示:
16、由于液化整容以及本身脸颊有较深皱纹的往往都会在脸上留下较多皮肤起伏,同样可以用修补工具进行修复,以下是对右脸颊进行修补:
17、人到中年后眼角一般都会突起,即有眼角纹,一样也要进行修补,如果出现颜色偏差,可以用仿制图章工具进行处理,这里不再详述,如下图所示:
18、总之对整个脸部有皱纹的地方都要进行相应的修补,在修补的过程中可能会出现一些黑色阴影区域,可以用仿制图章工具进行处理,或者后期再进行处理,大致修补完后本例效果如下图所示:
三、PS人像怎么美白
19、磨皮之后就是要进行美白操作,这里我们选用比较常用的方法,虽然复杂一些,但效果比较好,选择菜单“图像-》计算”,选择“源1”通道为“绿”,“源2”通道为蓝,混合模式选择“叠加”,这里需要说明的是,美白主要是祛斑,而斑点一般都集中在绿、蓝两个通道当中,所以将这两个通道进行叠加计算就能得到大部分斑点区域,具体设置如下图所示:
20、应用计算后就会生成一个新的Alpha1通道,单击进入通道面板可以看见,接着我们要对Alpha1通道进行进一步处理,选择菜单“滤镜-》其它-》高反差保留”,设置半径为10像素左右,这步操作是进一步将有班点或阴影的区域分离开,如下图所示:
21、高反差保留设置后,一般还会接连进行三次的计算,每一次计算的通道都以前一次生成的通道为源,而混合模式则设置为“强光”,如下图所示:
22、经过三次计算最终生成Alpha4通道,这时就会发现人物脸部上有斑点及阴影的区域就相当的明显了,如下图所示:
23、我们操作这么多的目的就是为了将有斑点及阴影的区域与其它区域区分开来,在Alpha4中有斑点的区域都以黑灰色显示,我们只要将其选中即可,按住Ctrl键,左键单击Alpha4载入白色区域,然后按Ctrl+Shift+I键将选区反选即可得到有斑点的区域选区,如下图所示:
24、单击RGB通道,然后返回图层面板,将背景复制生成一个“背景 副本”,如下图所示:
25、确保斑点选区还在,给“背景 副本”图层添加图层蒙版,将背景图层的眼睛点掉即可看到效果,这时“背景 副本”里保留的内容即为有斑点的区域,当然从眼观上看不是很明显,而且还包含了很多阴影区域,如头发,这些都不是问题,我们可以在后续进行处理,效果如下图所示:
26、重新将背景图层的眼睛点上,单击选择“背景 副本”的缩略图,选择常用工具栏中的滴管工具,在脸部上吸取一处比较亮白的颜色点,如下图所示:
27、单击图层面板下方的“创建新的填充或调整图层”按钮,在弹出的菜单中选择“渐变映射”,如下图所示:
28、在弹出的渐变映射调整窗口中,不勾选“仿色”和“反向”,效果如下图所示:
29、回到图层面板,单击选中渐变映射图层,右键单击,在弹出的菜单中选择“创建剪贴蒙版”选项,这样渐变映射就只对背景副本起作用,效果如下图所示:
30、将渐变映射图层的图层混合模式设置为“柔光”,不透明度降到50%左右,这时就会发现人物脸部的皮肤变光滑和细腻了许多,究其原理也很简单,以上操作实际上就是将有斑点的区域选中,然后叠加上一层较亮颜色的映射图层而已,效果如下图所示:
31、接下来还要进行细节处理,因为我们要美白的主要是皮肤,而像头发、眉毛、眼睛等是不需要美白的,所以要进一步进行处理,单击选择画笔工具,设置画笔硬度为0,不透明度为50%,前景色设置为黑色,如下图所示:
32、单击选中“渐变映射1”图层的图层蒙版,然后用设置好的黑色画笔对不需要美白的区域进行适当的擦除,如眼睛部位,效果如下图所示:
33、基本上除了皮肤外大部分区域都不需要美白,包括嘴角、鼻孔等,擦除完后的效果在渐变映射1中的蒙版中可以看到大致的人物轮廓,效果如下图所示:
34、确保选中渐变映射1图层,按Ctrl+Shift+Alt+E键进行盖印图层并生成图层1,然后将图层1的图层混合模式设置为“滤色”,并降低不透明度到20%左右,这一步的操作是进一步进行增白操作,根据图像效果选择,并不是必需,处理后效果如下图所示:
四、PS人像怎么打造质感
35、接着要处理的就是人物皮肤的质感,这一步也是可选的,一般在婚纱影楼中比较常用到,因为经过磨皮、美白处理后,人物的皮肤会变得过于光滑,失去了皮肤应有的质感,虽然看起来效果不错,但不够真实,所以有必要的话我们还是要进行质感处理,方法也简单,确保选中图层1,按Ctrl+Shift+Alt+E键进行盖印图层并生成图层2,然后将图层2复制生成一个“图层2 副本”,如下图所示:
36、先将“图层2 副本”的眼睛点掉,单击选中图层2,选择菜单“滤镜-》锐化-》智能锐化”,设置半径为1,数量为180%左右,不同的图像设置值可能不同,本操作的主要目的是让脸部产生颗粒感,也即呈现出皮肤的纹理,效果如下图所示:
37、锐化虽然能够让皮肤呈现质感,但会让画面过于僵硬,所以我们才增加一个“图层2副本”,将“图层2 副本”的眼睛点亮,选择菜单“滤镜-》模糊-》表面模糊”,设置半径为3像素,阈值为15,这样“图层2副本”中的人物脸部就会变得特别的光滑,效果如下图所示:
38、将“图层2 副本”的不透明度降低到20%左右,这样就能让人物脸部即有质感又不失光滑,本操作的就是要权衡锐化和表面模糊这两种相反操作,让人物的皮肤达到一个最佳的设定值,当然各参数值会因不同的图像要进行不同的设定,本例效果如下图所示:
五、PS人像怎么处理色泽
39、最后可以根据需要对整体画面的色泽进行相应处理,一般常用的是添加“亮度/对比度”调整图层,根据画面的效果适当设置亮度和对比度,让整体画面不至于过暗或过亮,具体如下图所示:
40、另外如果你对画面的颜色不太满意,还可以进一步调整色彩平衡等,总之根据需要进行,不要画蛇添足,本例最终效果如下图所示:
以上就是PS人脸精修瘦脸、磨皮、去黄美白的详细教程。PS人像美容教程简单,PS人像照片把颜色调亮、人像美白磨皮、瘦脸,对于磨皮过后过于光滑的皮肤,失去真实感,需要打造质感,这时就需要滤镜中的锐化工具。PS人脸精修也需要处理色泽,使用亮度/对比度来调整明暗。关注教-程-之-家,解锁更多软件教程。