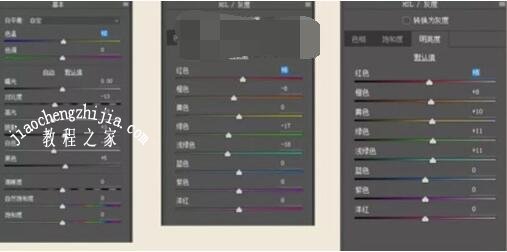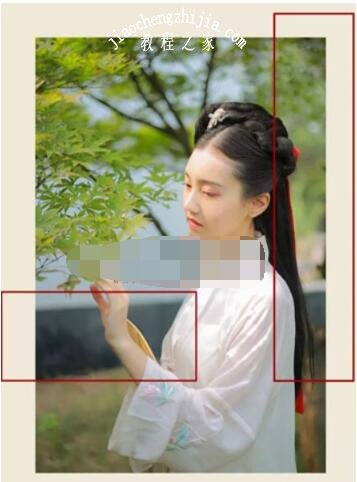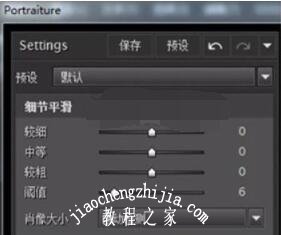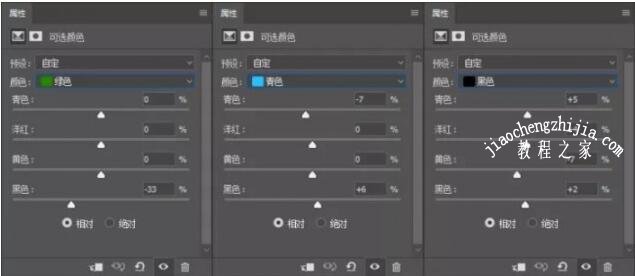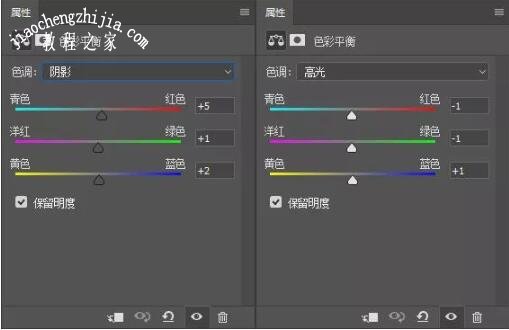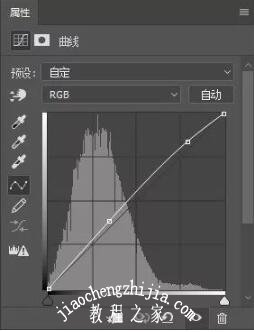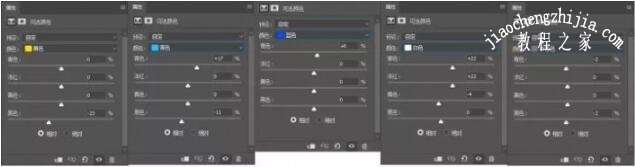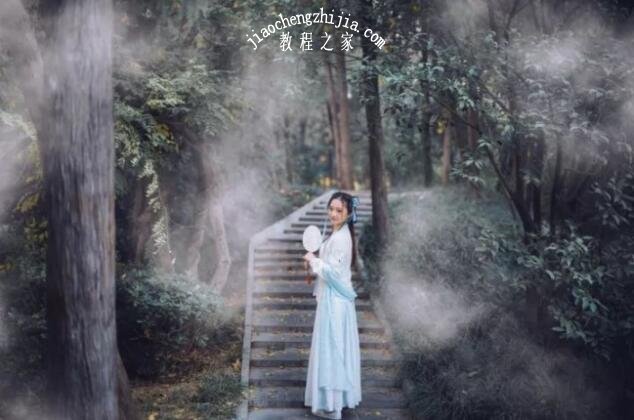PS复古人像照片怎么调?PS复古朦胧照片怎么调?PS复古风格后期调色教程怎么操作?PS复古人像风格怎么调?PS复古朦胧效果怎么做?PS人像复古朦胧感怎么调?PS把照片做出复古风,就需要古典的暖色调,需要把图片偏暗、偏冷清的色调进行调整。很多复古照片都是靠添加烟雾来实现的。下面来看看PS复古朦胧调色教程的具体步骤。
PS古风人像调色教程
效果图:
操作步骤:
原片分析: 首先我们分析一下原片,整体色调偏冷,背景过于杂乱。
思路: 这套图整体想调成温婉的暖黄色,同时改善背景,使画面呈现出一种水墨晕染的效果。
1、调整: 压一点高光和白色,降低绿色蓝色饱和度,降低点对比度,使画面相对柔和。
2、简单的磨皮液化调色后,接着用修补工具口把背景杂乱的树枝修掉。然后使用混合画笔工具,吸取附近的颜色,把背景墙和树枝涂出一种晕染的效果,使背景更加融合。得到下方左图,圈出背景,降低蓝色饱和度,提高亮度降低阴影和黑色,让背景更加干净。
3、为了让画面呈现出古朴的效果,新建一个团层,用油漆桶填充成淡黄色,图层模式选择正片叠底,适当调整不透明度,并且添加蒙版,把脸擦出来。
4、进一步提亮背系,降低蓝色饱和度,再加一层淡黄色图层,同样把脸擦出来,同时改善衣服褶皱等细节。
下面分享一下这次的磨皮方法,磨皮的方法有很多,这次主要用的是插件磨皮和混合画笔磨皮。
首先用修补工具修掉面部取疵,用混合画笔工具吸取临近的颜色消除黑眼圈。
考虑到这次想修出淡雅柔和的效果,不需要太多质感,所以使用了插件磨皮,圈出皮肤部分,用磨皮插件稍微磨一下,数值不要开太大,会丢失细节,因为前期妆画的比较淡,所以需要对妆容进行补画。
复制一个图层,选择加深工具大概开到5%,补涂眉毛和发际线。然后继续用加深工具开到30%左右,补涂眼线,我是徒手画的,用数位板可以画的更细致。
前期拍摄,有时候会出现睫毛反光泛白,也是用同样的方法加深睫毛,可用加深工具和减淡工具调整一下面部阴影的高光
其他的图同理在补涂眼妆部分后,用减淡工具擦一下眼神光,再用锐化工具,察眼部,可以让眼睛更有神也可以适当擦一下面部轮廓让五官更清晰。
更多照片:
PS复古朦胧雾化效果怎么做
效果图和原图对比
操作步骤:
原图和成片对比如上图,下面我们直接开始课程,原图如下:
这里不讲RAW如何转档,相信各位也都有自己的习惯和技巧可以成功转档。
1、首先第一步直接加烟雾,CTRL+J 新建图层,填充黑色,然后打开滤镜,渲染,分层云彩,下一步可以把密集的云彩拉伸大一点,然后图层模式改为滤色,建立图层蒙版,用画笔工具(B键)把云彩擦出你想要的样子然后得到下图,我们第一步,加烟雾结束。
(擦的时候注意选取合适的画笔力度和透明度,这里有的是80的不透明度和100的流量)
2、CTRL+SHIFT+ALT+E,建立覆盖图层,接下来将进入调色,我们这里用PS里的选取颜色和色彩平衡和曲线先进行简单调色
3、我们会得到下图:
4、然后,再继续调色,建立颜色查找图层,这里用了两个颜色,也就是两次颜色查找图层
5、得到如下图:
6、接下来再次建立选取颜色图层
7、得到如下图:
8、到这里,调色基本上已经完成了。
9、接下来我们对人物进行液化和修肤,并且在这里我简单调整了一下人物身高,这些都特别简单,不必细说。然后呢,在画面右侧我们简单加上古风字体标签,这样,我们就得到了下面这张图:
这样呢,大概这张作品已经完成了。不过最后呢,我再次把画面里的白色调整了一下,让画面看起来更加透一点,依旧是选取颜色图层
得到成图:
以上就是PS复古风调色教程以及PS复古朦胧雾化效果制作教程。PS添加朦胧雾化就很有复古风格,PS制作烟雾不难,新建图层,填充黑色,选择菜单滤镜—渲染——分层云彩,调整云彩,把图层混合模式设置为滤色。烟雾效果这样就能完成。PS复古风就是调整明暗的过程。关注教-程-之-家,解锁更多软件教程。