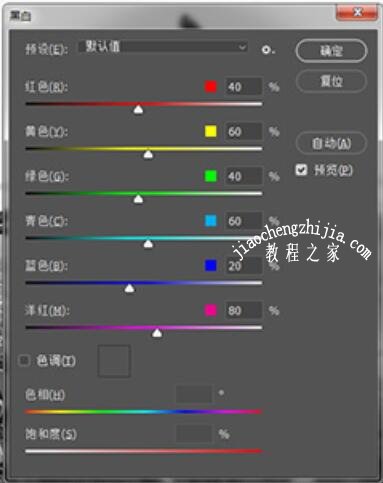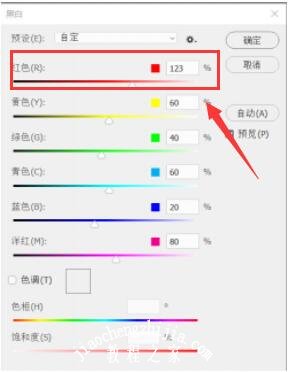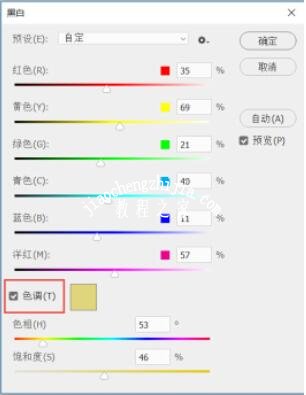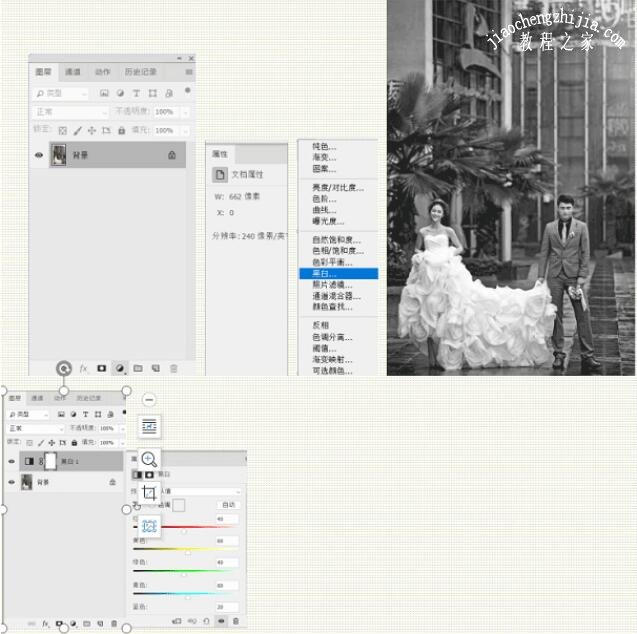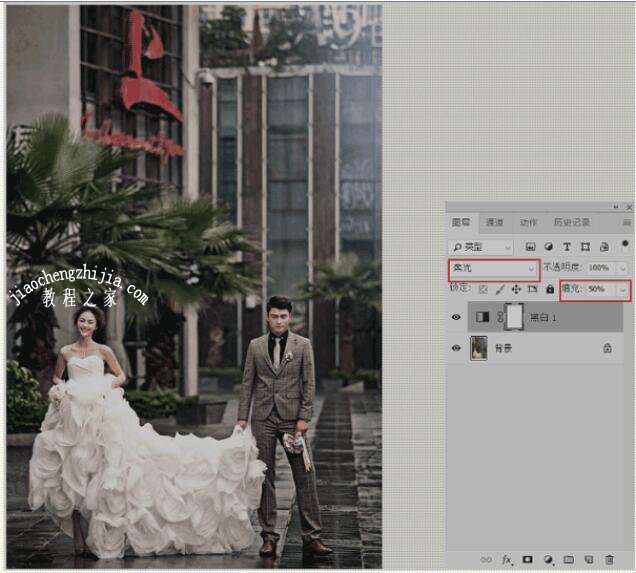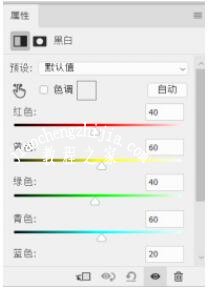PS怎么黑白化图片?PS怎么黑白突出颜色?PS黑白命令怎么打开?PS黑白照片怎么做?PS黑白照片怎么调?PS黑白照片怎么变亮?PS黑白照片怎么局部彩色?PS黑白照片怎么上色皮肤?PS黑白面板参数设置有哪些?PS黑白对话框里6中颜色滑杆调整数值有什么效果?PS调色工具有个黑白命令,能制作高级的黑白照片。下面来看看PS黑白命令调色图文教程。
PS黑白命令在哪个菜单下
调色工具里面有一个叫黑白(CTRL+ALT+SHIFT+B)的调色工具,在菜单图像—调整里,和自然饱和度、色相/饱和度、色彩平衡、照片滤镜、通道混合器一组。
PS黑白命令怎么用?
效果图
1、在菜单栏中执行“图像》图像》黑白”命令;
2、在弹出的“黑白”对话框中进行参数设置;
3、完成上述操作后,看看效果吧;
4、前后对比效果;
对“黑白”对话框中各主要参数的应用进行详细讲解:
预设:下拉菜单中提供了大量的预设方案,可以根据需要选择所需的预设方案;
颜色设置:在这里有三原色以及互补色6个颜色,可以通过拖动滑块来控制灰度;
色相/饱和度:通过输入数值框中输入数值或者拖动滑块,对色相饱和度进行调整,数值越大,整体色系越高。
PS黑白命令怎么制作高级感的黑白照片
我们现在测试一下这些色彩滑杆有什么作用。
1、首先,我们将黄色滑杆向左滑动,降低黄色的色彩明度,我们发现人物的皮肤部分变暗了。
2、然后,我们将蓝色滑杆向右滑动,提高蓝色的色彩明度,我们发现衣服变亮了。
3、接着,我们再将红色滑杆向右滑动,提高红的色彩明度,我们又发现人物头上花朵、面部以及嘴唇都被提亮了。
由此,我们便了解到,原来这些色彩的滑杆,可以影响到原片中色彩的明暗。那么如果我们希望把一张彩色照片,变成一张有层次的黑白照片就可以利用“黑白”工具的色彩滑杆,对原片的色彩明暗进行调整,从而让黑白照片的细节更加丰富了。
那么利用“黑白”工具的调节原片色彩明度的功能,完整的制作一张层次细节丰富的黑白照片。左边是直接用“去色”工具去掉颜色的效果,右边是利用“黑白”工具色彩滑杆调整过的效果,我们来对比一下,明显右边的效果层次更加明显,细节更加丰富。可见“黑白”工具的功能不只是去色那么简单。
5、我们还可以点击自动按钮,会自动校正原片色彩的明度,让黑白照片看起来更有层次,当然效果远不及手动调整的更专业了。
6、点击色调按钮照片会变成单色效果,类似照片滤镜工具的效果,可以通过下方的色相与饱和度的滑杆来调节色彩的属性,个人觉得这个功能也很鸡肋了。
那么“黑白”工具还有没有其他的比较实用的更能呢?再来看一个案例,首先我们打开一张图片。
8、我们在图层面板下方的“创建新的填充或调整图层”中找到“黑白”工具,即可添加了一个“黑白”工具图层。
9、然后我们把“黑白”工具的图层混合模式更改为“柔光”,就会得到彩色照片效果了,只不过照片看起来比原片的光影反差更大,质感看起来更硬朗。这也是我们在制作光影反差强烈的照片风格常用的方法。当然,我们可以根据需要将图层的不透明度或者填充降低一些。
10、同样我们依然可以利用“黑白”工具的属性面板去调节色彩滑杆,让照片的色彩明度细节更符合我们的需求,可谓是“一箭双雕“,既强化的光影又调节了色彩细节,最终可以将照片处理的更加有层次了。
以上就是PS调色工具黑白在哪、怎么变亮、怎么制作高级的黑白照图解。PS黑白命令让图片一键变成黑白,PS里其他工具也可以,但是黑白命令打开的面板里有红、蓝等六个颜色滑杆,每个颜色数值的改变有不同的效果,比如调整肤色,还有预设色相/饱和度、预览、自动等功能。关注教-程-之-家,解锁更多软件教程。