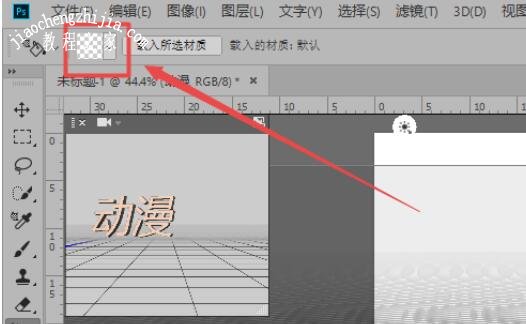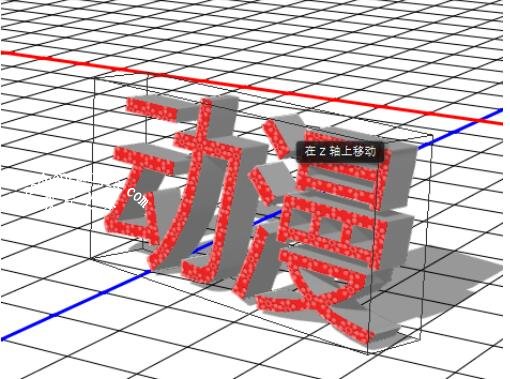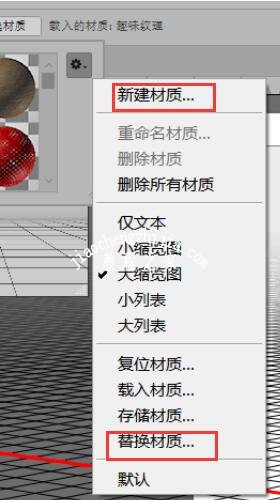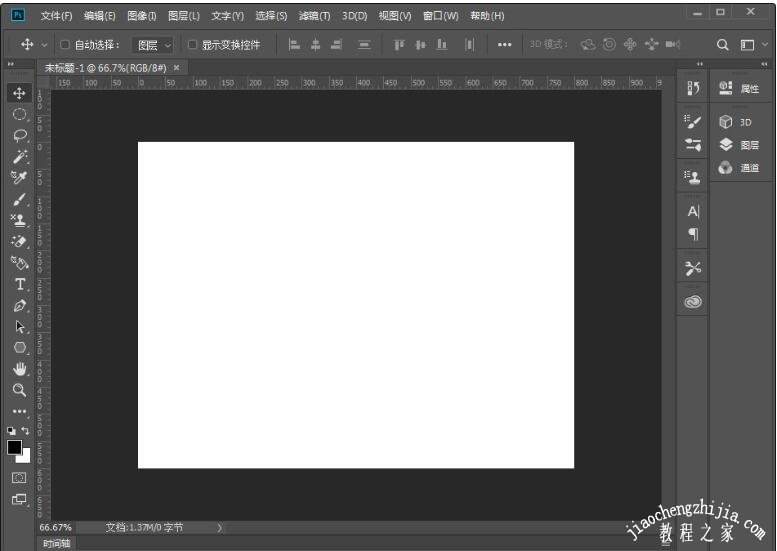3D材质拖放工具有什么用?3D材质拖放工具在哪?3D材质拖放工具怎么填充3D材质?3D材质拖放工具怎么取消?3D材质拖放工具怎么设置参数?3D材质拖放工具材质在哪?3D材质拖放工具怎么选择材质类型?3D材质拖放工具怎么新建、载入、复位、存储、更换材质?PS可以简单制作一些3D模型并填充、改变材质。下面来看看PS中3D材质拖放工具使用教程。
Photoshop CC 2019版本中的“渐变与油漆桶工具组”中的3D材质拖放工具,门针对3D材质选区的一个工具。
3D材质拖放工具的作用:它可以把已选择好的3D材质直接通过填充方式,贴在建好的3D模型上,可制作相关材质的3D模型效果。在PS里,3D材质拖放工具可以将3D材质拖到3D模型上进行填充,就不需要在点击模型上的面进行材质的更换。下面我们来一起看看3D材质拖放工具是怎么使用的。
PS 3D材质拖放工具怎么使用方法
1、 打开PS,我们选择一个图片打开
2、 输入文字“动漫”,将3D窗口打开,创建3D模型
3、 进入3D工作区后,3D材质拖放工具会出现在左侧的工具栏里
4、 点击工具设置里的材质角标
5、 点击选中,然后将光标移到模型上,进行填充
6、 现在模型就被3D材质拖放工具填充了视图选择的材质了
7、 材质器里还可以新建材质,或其它视图,更换材质等操作
8、 右侧栏可以对材质的参数进行调整
Photoshop CC 2019怎么使用3D材质拖放工具填充3D材质
1、用Photoshop新建一个800×600像素的文件,如下图所示:
3D材质拖放工具
2、在工具箱中选中的“多边形工具”,并调整好“路径选项”的参数,然后在画布中绘制出一个平面形状,如下图所示:
多边形工具
3、在“3D”菜单中选中“从所选图层中新建3D模型”,此时该形状就被创建成了3D模型,旋转3D对象到适当角度。如下图所示:
新建3D模型
旋转3D对象
4、选中“3D材质拖放工具”,在“材质拾色器”中选择合适的“材质球”在3D模型的每个立体面点击鼠标左键进行填充,此时3D模型就被填充上材质了。如下图所示:
选择3D材质
填充材质
5、在填充好材质后,我们可以点击其他工具如“选框工具”将3D材质拖放工具取消。如下图所示:
3D材质拖放工具取消
注意:在一般图层中PS的3D材质拖放工具无法使用,所以必须先建立3D模型才可以使用该工具。
以上就是PS新增的3D材质选区工具3D材质拖放工具在哪、怎么填充3D材质的详细介绍图解。3D材质拖放工具比吸管工具中的3D材质吸管功能强大。3D材质吸管在吸管工具组中,可以查看材质并更换,3D材质拖放工具在渐变与油漆桶工具组,对材质具有载入、更换、新建、存储等各种功能。关注教-程-之-家,解锁更多软件教程。