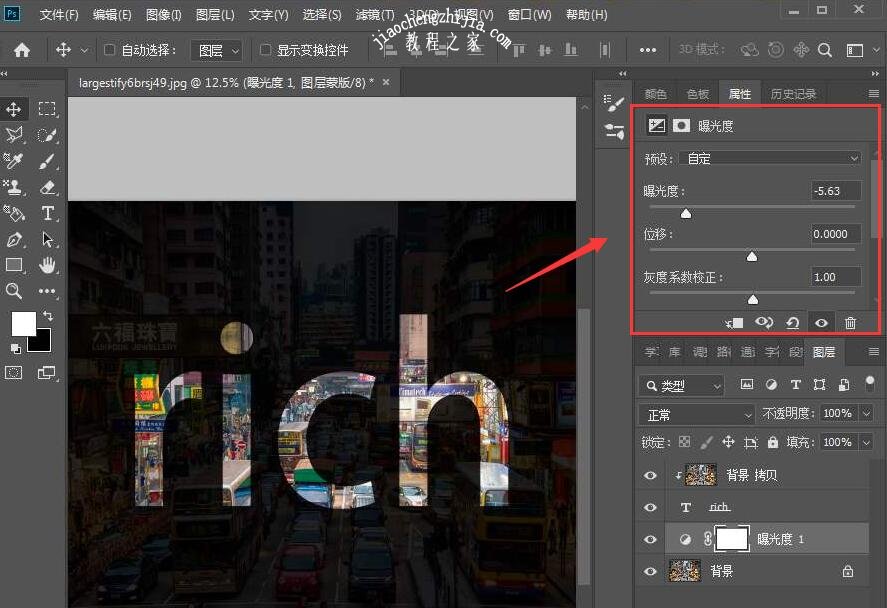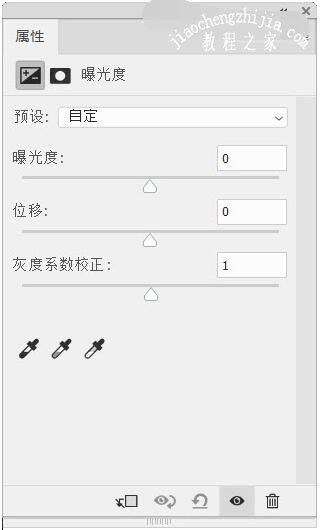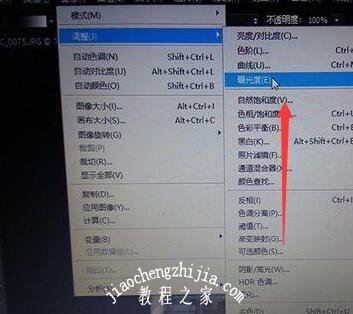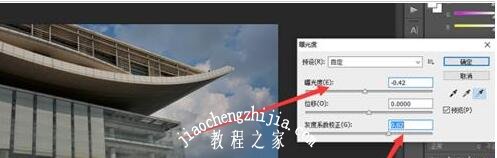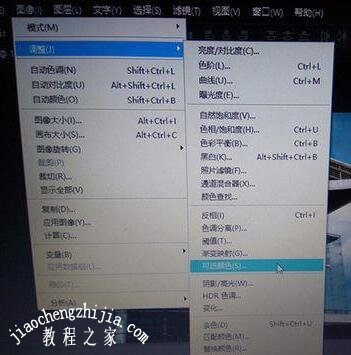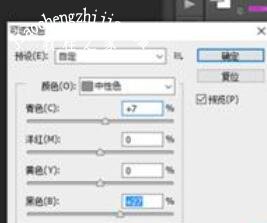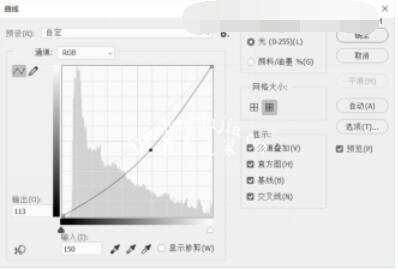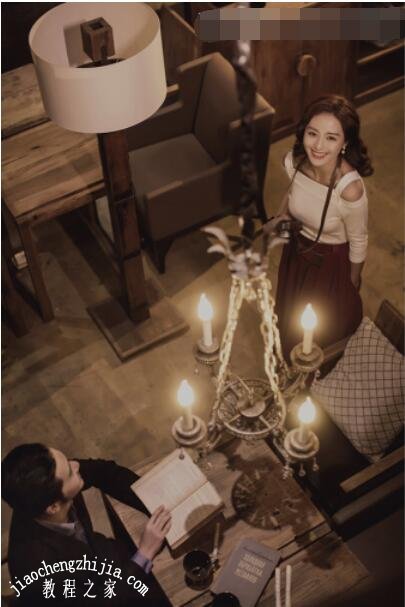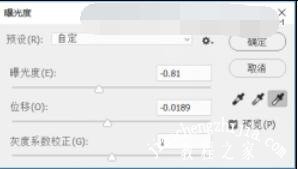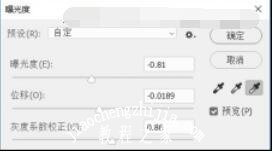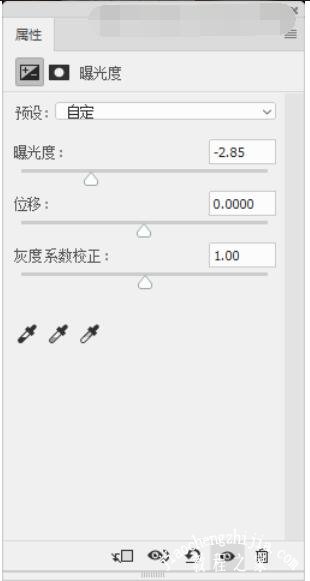PS曝光度在哪里?PS曝光度怎么调节?PS曝光度是什么意思?PS曝光度与曲线区别在哪?PS曝光度和灰度系数怎么调?PS曝光度是PS CC版本新增的调色功能,在菜单图像—调整里,功能是解决曝光度问题,具有曝光度、灰度系数和位移三个参数设置,把曲线工具压暗或提亮的效果分成三步骤。下面来看看PS曝光度怎么用、曝光度与曲线区别的详细介绍。
PS曝光度工具有什么用
Photoshop的老玩家可能注意到“曝光度”是Photoshop cc版本系列增加的新调色工具,之前“曝光度”这个词儿只出现在camera raw转档插件中。
但是实际上平时“曝光度”工具运用的特别少,很多朋友几乎没有在Photoshop中使用过,大多数人认为“曝光度”是一个提亮和压暗的工具,这与“曲线”、“色阶”甚至“亮度/对比度”工具没什么不同之处。其实,“曝光度”也有它无可取代的优势。
我们先来简单的了解一下“曝光度”工具的原理。在“曝光度”工具的对话框我们可以看到有三个调节参数,我们先来了解这些参数的含义,才能更好的去操作它们。
“曝光度”滑杆用来调整色调范围的高光端,对特别重的阴影的影响不大;“位移”滑杆可以调节阴影和中间调的明暗,对高光的影响不大;“灰度系数校正”我们可以简单的理解为调整整体照片光影的灰度。
通过对这三个工具的介绍,我们似乎感觉到其实是把用“曲线”工具提亮或者压暗所产生的效果,拆分成了三块进行分解。
单纯的调整“曝光度”滑杆不能改变阴影和高光的对比度,它需要位移和灰度系数校正的共同配合。
PS曝光度在哪?有什么用?
1、首先打开PS,然后按下Ctrl+o打开图片,再按下Ctrl+j复制图像,得到图层1,然后在菜单栏中点击图像→调整→曝光度。
2、在弹出的曝光度对话框中调整一下曝光度,这里过曝往左,灰度系数也需要调整。
3、在打开右下方通道面板,再按住Ctrl并且在Rgb通道蓝图上单机,载入为选区,可以看到画面的曲线出现。
4、再按下Ctrl+j,在图像混合模式下选择混合模式为滤色。
5、按住Shift+Ctrl+Alt+e盖印得到图层3,然后在菜单栏中点击图像→调整→可选颜色
6、再打开可选颜色对话框,在下拉列表选择中性色,调整。
7、选择黑色,然后进行黑色和青色方面的调整,其他由于画面没有调整时没用的。
8、最后保存调整好的图像为Jpeg格式,就可以得到正确曝光的图像了。
PS曝光度与曲线的区别
通过实例我们来验证一下,先上原图。
我们用“曲线”工具直接压暗图片,一键搞定,压暗的同时,其实包含了亮度、灰度、对比度的改变。
我们在来看一下“曝光度”工具的效果,先调节“曝光度”滑杆,没有达到“曲线”压暗的效果。
再调整一下“位移”的滑杆,好了一些但是似乎还是差点灰度效果。
最后,再调整一下“灰度系数校正”的滑杆,总算达到了跟“曲线”工具一样的效果了。
看到这里很多人会有疑问,“曝光度”工具需要三个步骤,才能达到“曲线”工具一个步骤的功能,那么不如直接用“曲线”工具来的方便。其实正是因为“曝光度”工具的“分解步骤”,才让“曝光度”工具实现了其他工具实现不了的功能。下面给大家演示一个案例,也许大家就知道“曝光度”工具的重要性了。把这张照片压暗,让照片整体看起来光影更厚重,突出浓厚的效果。
在这里,选择使用“曝光度”工具,通过在图层面板下方的“创建新的填充或调整图层”中找到它,这样可以创建“曝光度”图层。数值上将曝光度滑杆向左滑,对照片进行压暗,位移微微向右。此时我们发现照片中的阴影部分没有被压成死黑,任然保留着细节,这样就让压暗后的效果不至于很生硬,这点是“曲线”工具很难做到的。
然后选择“曝光度图层蒙版”,用黑色画笔去擦照片中不希望压暗的部分,包含人物、窗户的光线、吊灯、地面上的反光等。
最后,我们就可以得到一张特别理想的压暗照片亮度的照片了。是不是感觉光影非常柔和而且有层次细节呢?(tiPS:“蒙版”工具是一个特别实用的图层面板工具。)
类似这样的功能,“曝光度”工具还能为我们做很多。我们只要了解“曝光度”的特点,就可以利用“曝光度”工具的优势,在我们日常工作中进行合理的运用。所以,“曝光度”工具虽然要花三步才能达到“曲线”工具一步的效果,但是也正因为“曝光度”工具的“细腻”,完成了“曲线”工具很难完成的工作。
以上就是PS曝光度怎么用、曝光度与曲线区别的详细介绍。PS曲线是调色之王、集大成者,色阶、色彩平衡的功能都是从曲线分离出来,PS曝光度工具也是。PS曝光度面板有三个参数,配合使用才能改变阴影和高光。PS曝光度能解决图片曝光问题,有自己独到的优势。关注教-程-之-家,解锁更多软件教程。