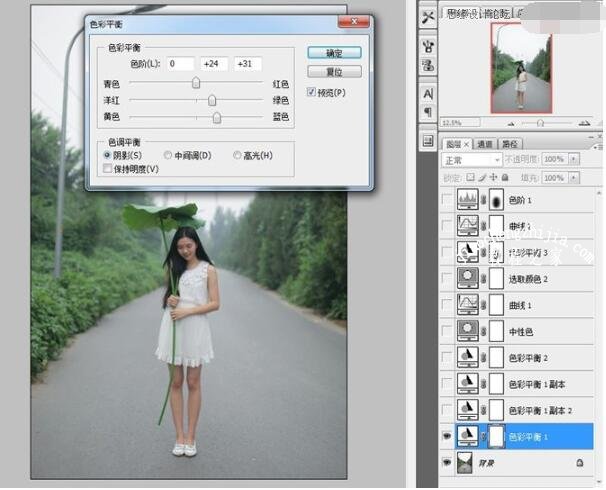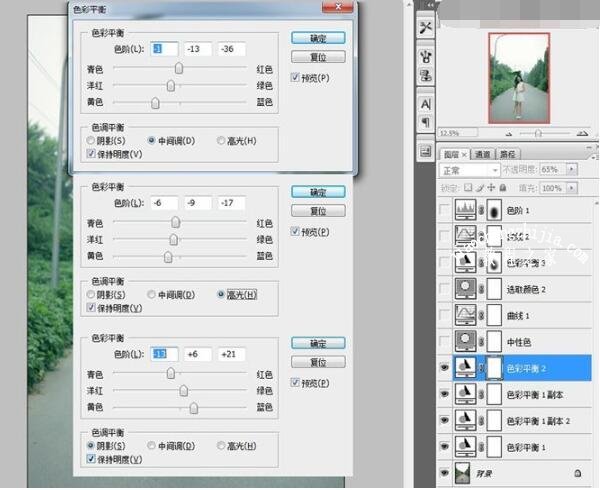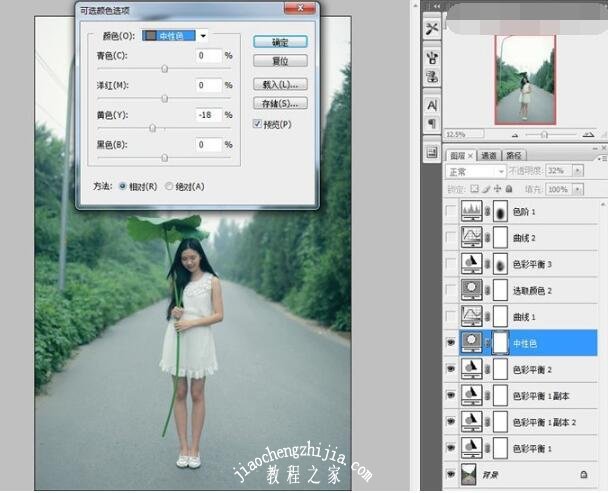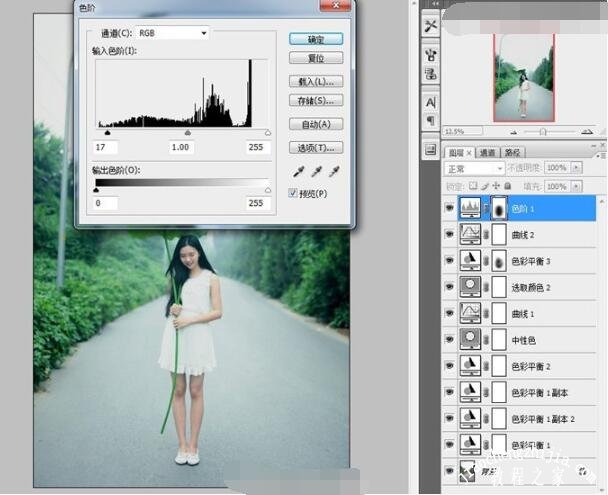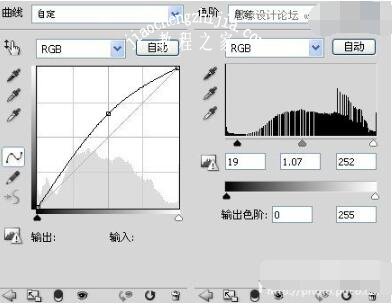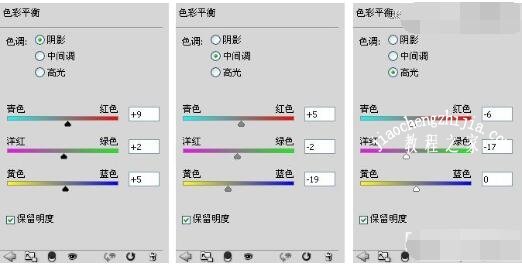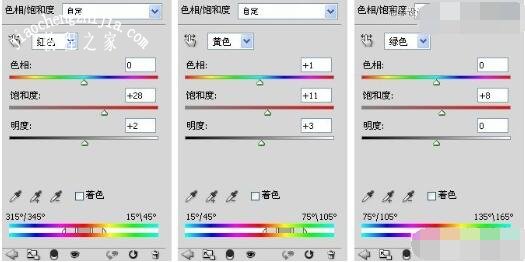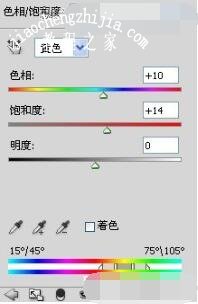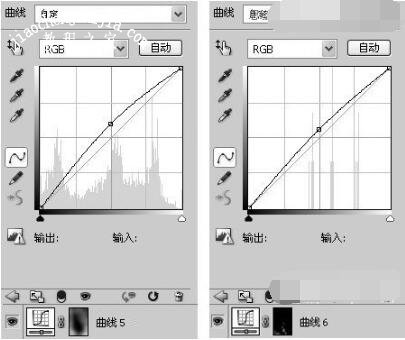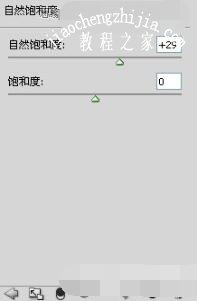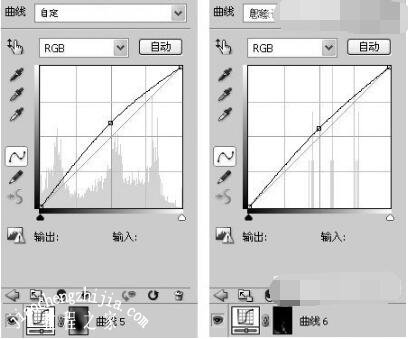PS小清新风格怎么调?PS小清新调色参数有哪些?PS小清新调色思路是什么?PS小清新色调教程?照片想做成通透小清新,PS怎么做?PS调小清新,要看原图如何,小编提供了原图色调不同的两张照片,使用不同工具、步骤来调成小清新。PS调色工具可以多多使用,看效果决定是否用。下面来看看PS小清新调色图文教程。
PS后期修图小清新风格怎么调
PS小清新调色效果和原图对比
1、这个其实算是比较基础的后期青绿色调色教程,CMYK的色彩模式对颜色的辨识度低于SRGB,有利于进行单色画面的颜色控制,当然后期的习惯因人而异,这只是我的个人习惯,现在抛砖引玉仅供参考。
2、逐步调整【色彩平衡】
3、调整【色彩平衡】,将画面调整为青绿色,反复微调整,由于每张图片不同,要调整为你感觉最适合的颜色为止。
4、三次【色彩平衡】的调整数值大家可以参考。
5、可选颜色选择,选择【中性色】。
6、接下来是【曲线】,选择【图像】、【调整】菜单,快捷键为ctrl+M。
7、选取颜色,可选颜色选项,选择【绿色】。
8、调整颜色,还是【色彩平衡】选项,调整数值-16、-25、-21。
9、继续调整【曲线】
10、最后调整【色阶】快捷键Ctrl+L
PS通透小清新怎么调
先看看效果图和原图
先上一张成品图与图层图,要注意蒙版的关系喔。
1、首先将图片提亮,并且用色阶压一下暗部。
2、调整色彩平衡。
3、目前应该达到的效果。
4、给照片增加红色调,注意用蒙版将人物擦出。
5、给照片树木增加更多的绿色调,使其颜色翠绿。
6、调整后
7、分别创建红色与绿色曲线图层,使作品颜色更加丰富,注意用蒙版将人物擦出。
8、增加自然饱和度润色。
9、调整后
10、分别创建图层增加景色与人物的亮度,曲线图层下方有蒙版的明暗图喔。
最终效果
以上就是PS小清新调色图文教程详细步骤。PS小清新就是让图片中树木、草不够绿的地方变成纯度更高的绿色,有雨后洗过的清新感,主要使用色彩平衡工具,连同人物的皮肤也从偏黄变成白色。文中第二种调小清新的图片,偏亮,树木颜色不够绿,PS使用色相饱和度等工具调色工具。关注教-程-之-家,解锁更多软件教程。