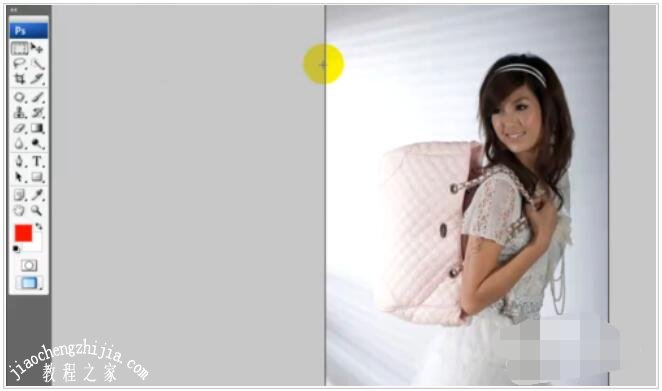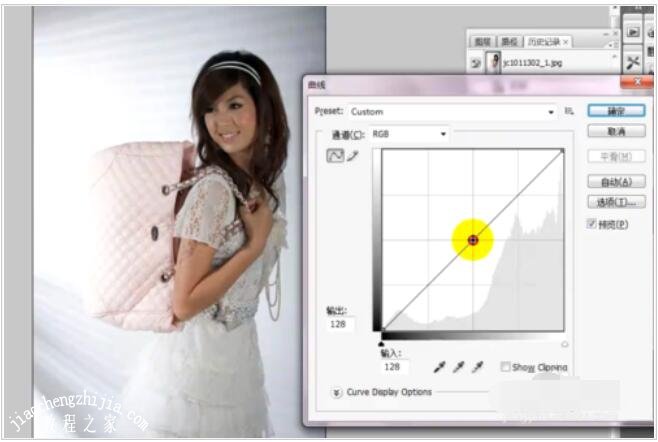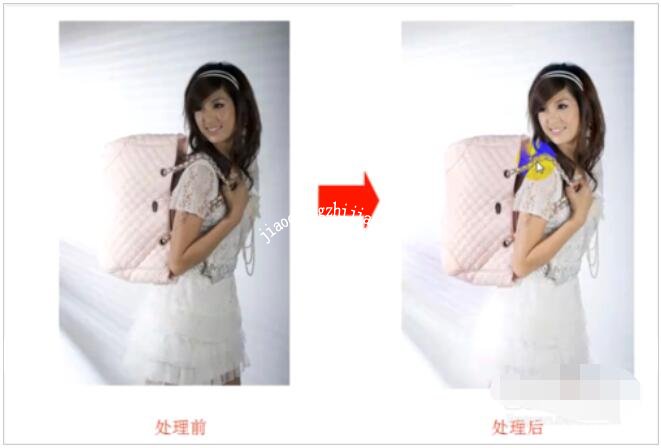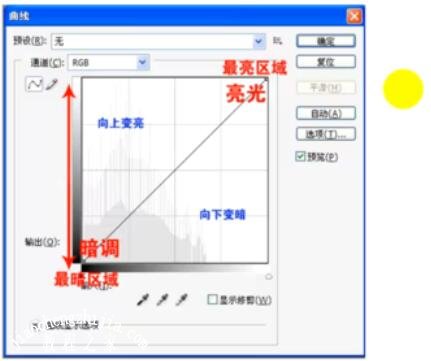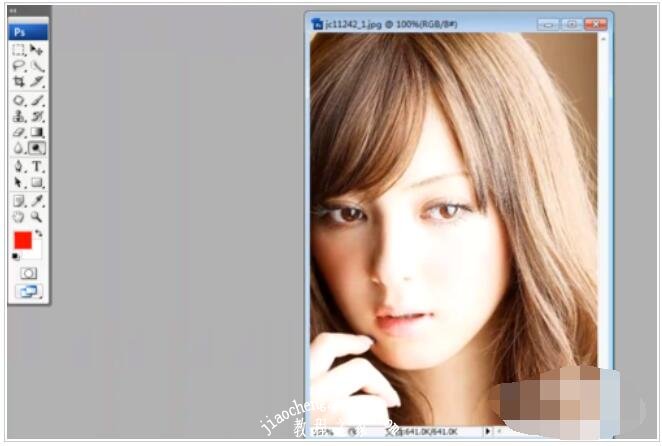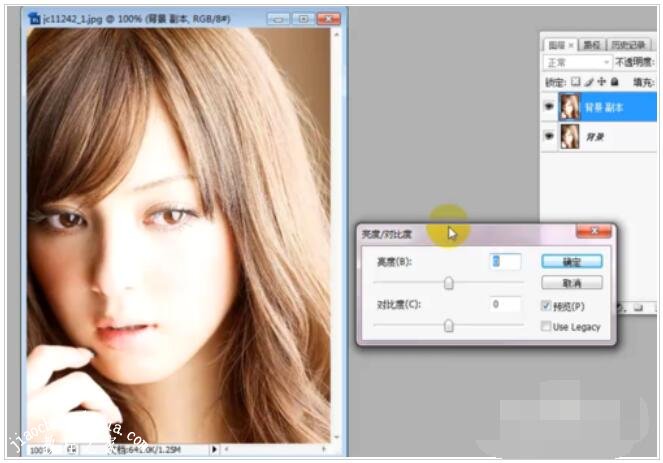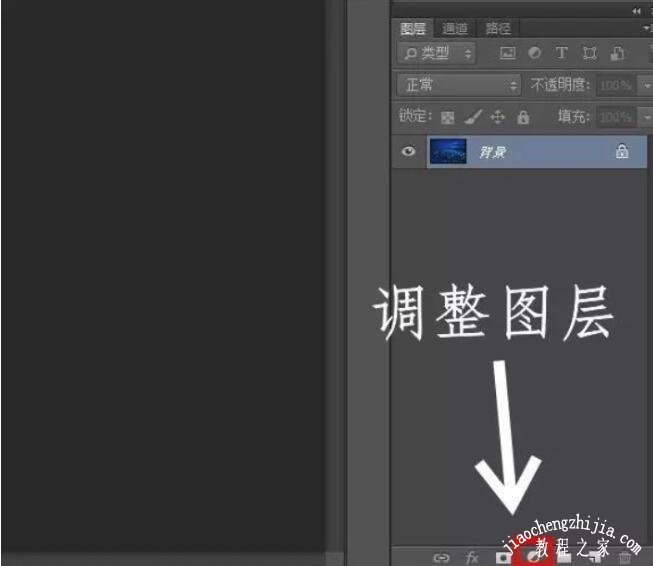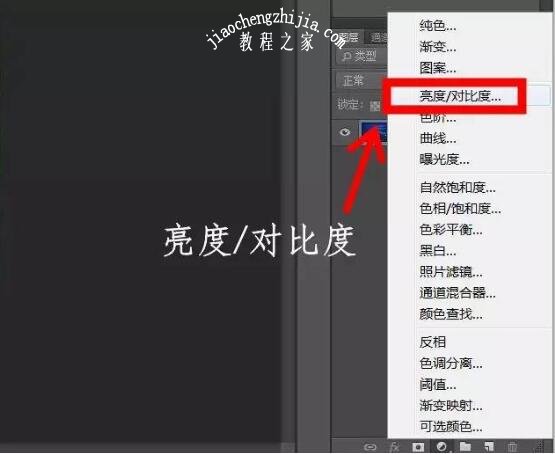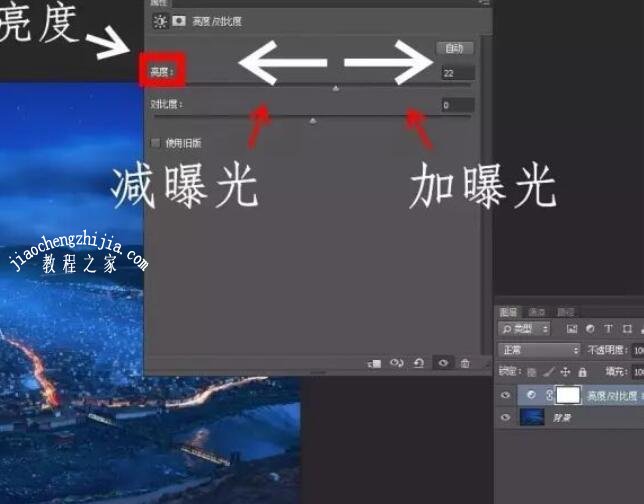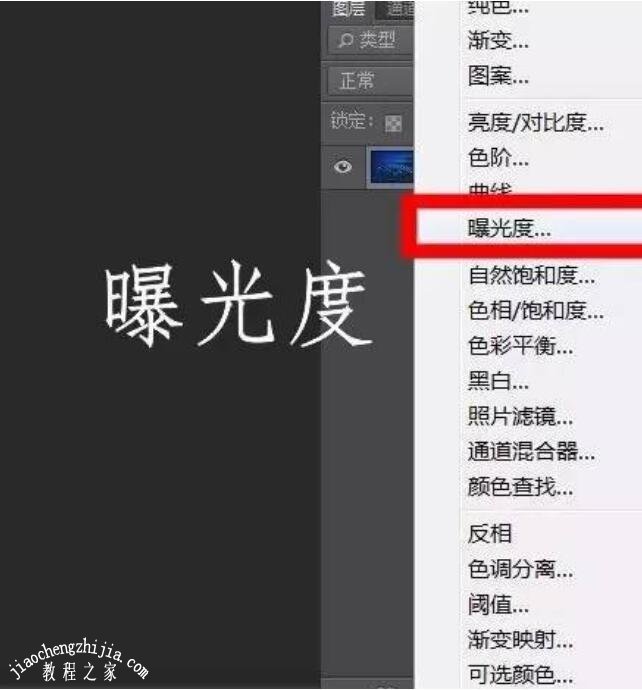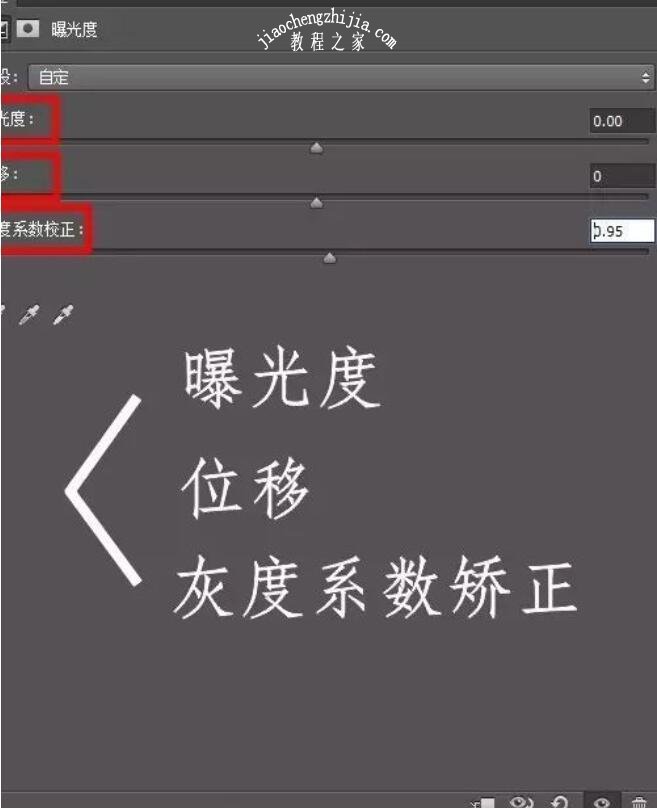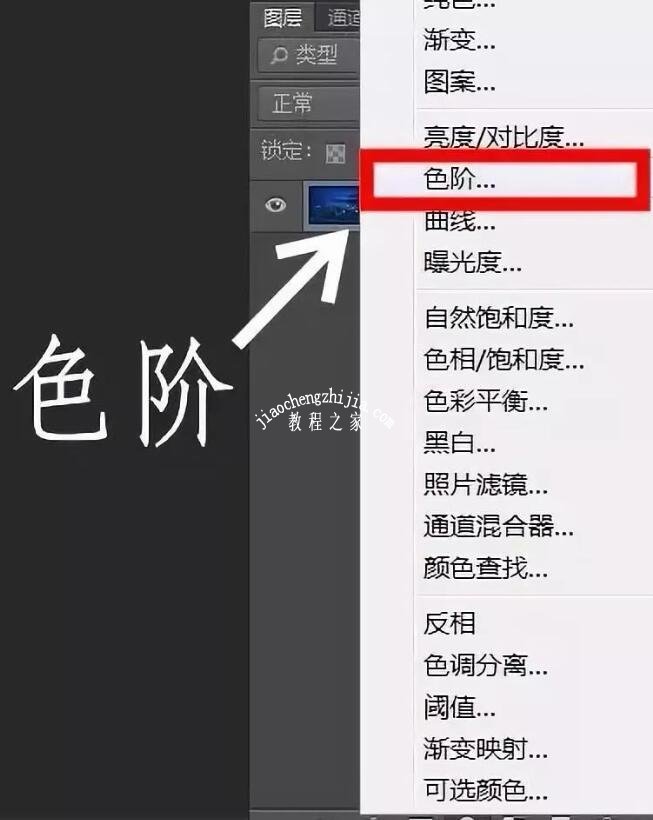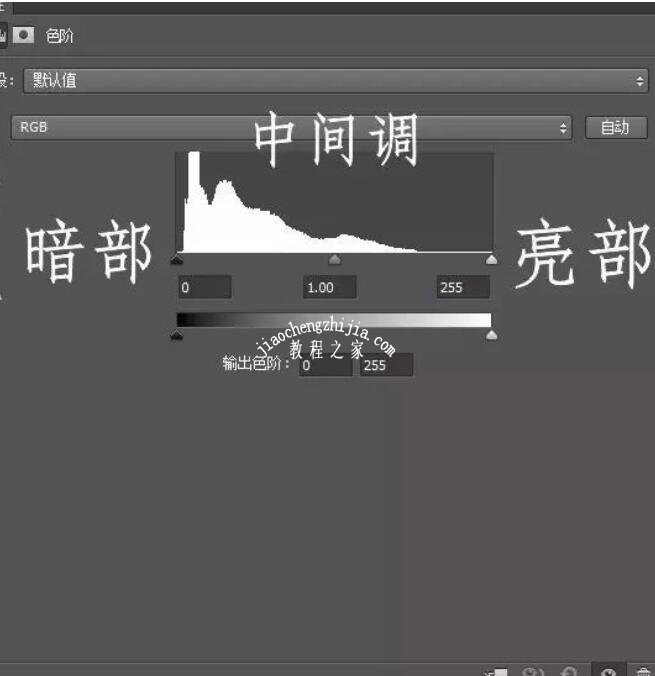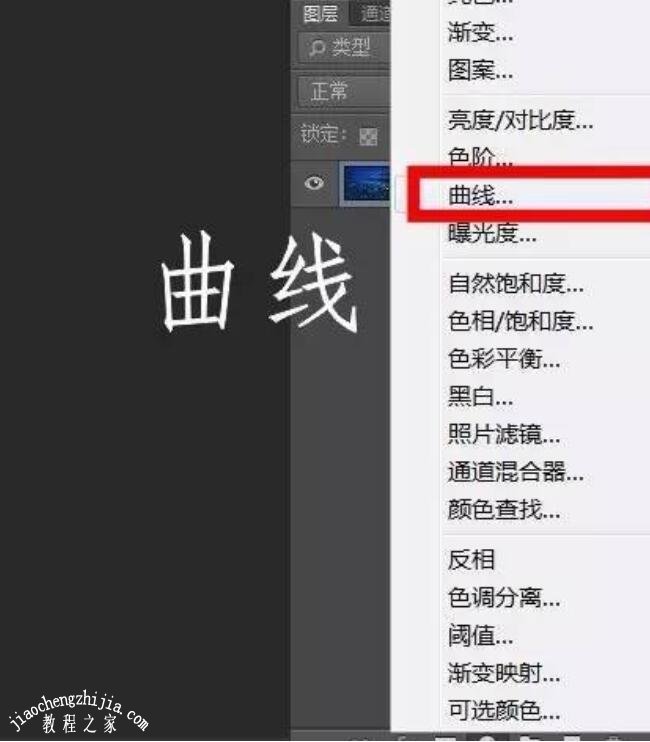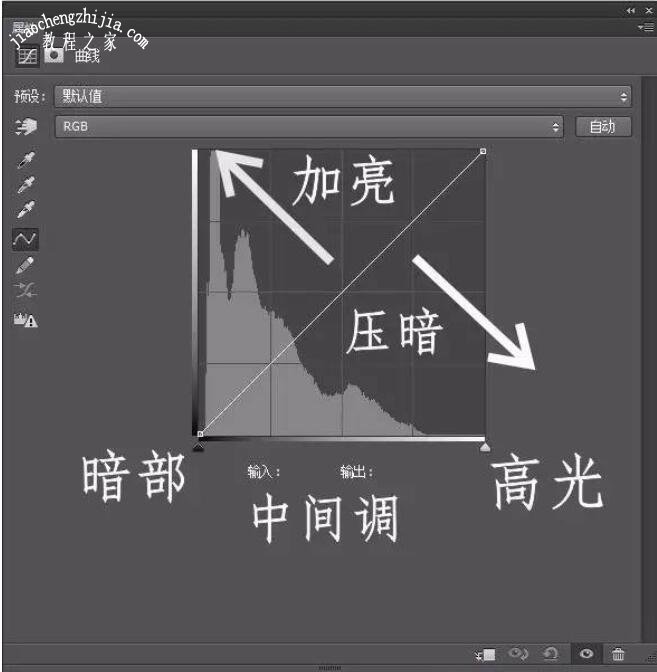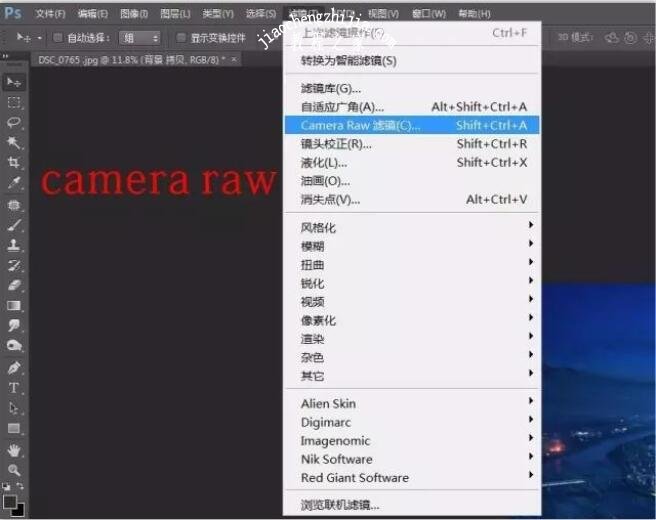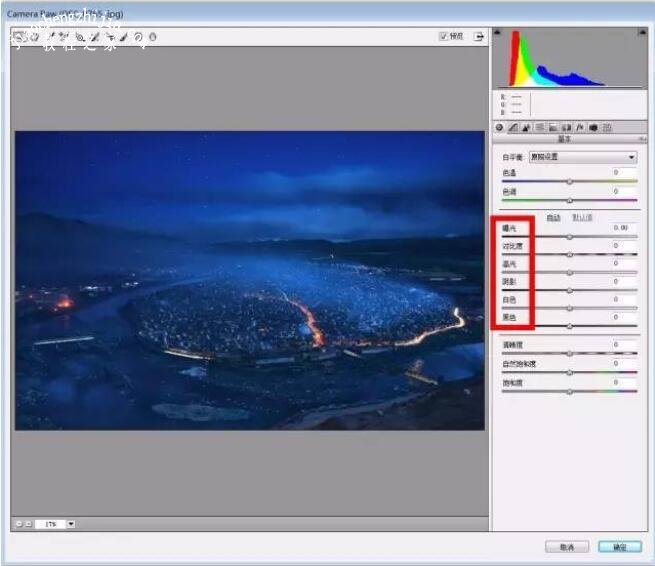PS曝光的地方怎么调整?PS曝光不足怎么调光线?PS曝光过度的照片怎么修复?PS曝光的照片怎么处理?很多摄影新手因为光线或角度没调好,导致拍出来的照片或曝光不足、或曝光过度,照片就此作废吗?PS有很多调色、调明暗工具,可以让曝光问题的照片起死回生。下面来看看PS怎么处理曝光过度、不足的图片、人像图文教程。
PS调整曝光问题的照片有很多工具,可以配合使用。比如曲线工具主要是调整图片整体的明暗度以及解决曝光不足的问题;亮度/对比度主要是来调整曝光过度的问题。
PS修复曝光不足和曝光过度图片的步骤图解
1、打开电脑上的PS软件,在菜单栏选择”文件”—“打开”命令,打开需要处理的图片,如下,通过观察图片可以看到这张图片的左边部分比较亮,右边部分比较暗,图片整体的亮度分布不均匀。
2、通过对图片明暗度的分析,在菜单上选择“图像”—“调整”—“曲线”,把曲线面板调出来,把图片先整体调亮,曲线往上调节是变亮,往下调节是变暗,故把曲线往上调节,使图片整体变亮。
3、然后可以看到人物是变亮了,但是图片的左边位置包包变得更亮了,所以在工具栏上选择“套索工具”把包包太亮的部位圈出来,选区确定之后,为了使处理的效果柔和,自然,我们需要用到“羽化”工具,羽化工具的主要作用就是模糊边缘,这样可以使调整之后选区中和选区外的图像能够很好的融合在一起。按住CTRL+ALT+D羽化一个半径,羽化20个像素,点击确定。
4、然后利用快捷键CTRL+C键调出色阶命令,来调整一下明暗度,可以看到左面亮度太强,没有像素分布,因此把控制键往右边调整,然后点击确定。
5、可以看下处理效果,如果对效果不是满意可以按照上面步骤3的方式用磁性套索选择一个选区,并羽化一个像素,用曲线命令来调整一下,把包包太亮的位置调的偏暗一些。可以看到最终的处理效果,处理之后的图片变得更加明亮,漂亮了。
6、小结一下:曲线工具主要是调整图片整体的明暗度以及解决曝光不足的问题;只要记住曲线面板的快捷键是CTRL+M键,曲线往上是越来越亮,往下是越来越暗,只要记住这些即可,就可以熟练的利用曲线来调整图片了。
7、接下来,再介绍一下亮度/对比度是怎么来处理图片的曝光过度的问题的。首先打开需要一张曝光处理不当的图片,如下,通过观察图片可以发现人物脸部的右面由于曝光度,人物的轮廓不明显。下面来利用亮度/对比度来调整一下曝光过度的这个问题。
8、在菜单栏上选择“图像”—“调整”—“亮度/对比度”面板,亮度的滑块往左边是减少亮度,往右是增加亮度;对比度的滑块往左是减少对比度,往右是增加对比度。可以根据情况,反复调整下,直到自己满意的效果。我们可以通过对比看到调整之后的图片模特脸部的光线变得非常柔和。
最后总结一下:之前有专门讲过怎么用色阶来调整图片的问题,本节主要是怎么用曲线以及亮度/对比度来调整发暗,发灰,曝光过度的问题。这三者相互协作,就能处理出完美的图片了。
1、色阶—改变图片的明暗对比。
2、曲线—整体明暗度调节。
3、亮度/对比度—改善高光区域,使画面更加柔和。
PS处理曝光图片工具优劣对比
1、亮度/对比度
这是最基础,也是最简单的曝光调整工具。你可以在上方菜单栏中选择“图像-调整-亮度/对比度”,也可以点击图层面板下方的圆形阴阳图标,打开“调整图层”界面。
选择“亮度/对比度”,就可以打开亮度/对比度调整界面了:
在这个界面中,你可以左右移动滑块,来改变画面整体的亮度,向左减曝光,向右加曝光。具体说来,“亮度/对比度”工具会同时影响画面暗部,中间调与亮部,但是对中间调的影响最大,对高光和阴影区域影响很小。
优点:操作非常简单,效果明显。
缺点:不能对画面的某个明度进行针对性调整,效果太“粗”。
评价:适合要求不太高的人群和 PS 入门新手使用。
2、曝光度
在同一个界面,与“亮度/对比度”相距不远的地方,就是“曝光度”工具。
通过拖动“曝光度”滑块,可以改变画面整体的明暗。和亮度/对比度工具不同的是,曝光度会对画面的阴影、中间调、高光进行等比例改变。简单地说,“曝光度”调整的结果,更接近于摄影中的“增加/减少曝光”,会对整个画面都产生影响。
而移动“位移”一栏的滑块可以单独改变中间调的明暗。最后一栏的“灰度系数矫正”用于调整图片的对比度。
优点:更直观地接近摄影中“调整曝光”的效果,操作简单,效果直观。
缺点:不能对画面的某个明度进行针对性调整,效果仍然比较“粗”。
评价:推荐刚入门的摄影新手使用。可以尝试与亮度/对比度工具进行对比,体会其具体作用差异。
3、色阶
同样的界面,在“亮度/对比度”下方,往往就是“色阶”工具。
色阶就是用直方图来描绘出图片的明暗信息。直方图的从左到右分别代表画面由暗至明的像素分布。将最左侧的黑色滑块右移,可以让图片的暗部更加暗;将最右侧的白色滑块左移,能够让图片的高光处更加亮;而中间的滑块主要影响的是中间调的明暗。
下方的输出色阶条也可以改变画面的明暗。右移左边的黑色滑块,让画面的暗部更加柔和;左移右边的白色滑块,让画面的高光不那么刺眼。
优点:将图片分为高光,中间调,暗部三个区域,可以通过移动滑块分别进行独立调节。各滑块的移动组合可以满足大部分的调整需求。
缺点:虽然兼顾的“面”较广,但调节的精度仍然不足。
评价:色阶调整可以快速地改变画面各区域的明暗,搭配蒙版使用可以弥补精度上不足的问题,可以作为风光摄影后期调整曝光的“主力”来使用。
4、曲线
色阶工具的下方,就是“曲线”工具。
曲线调整图层跟色阶一样的是都有直方图,并且直方图从左到右依次表示的是图片在阴影,中间调和高光的像素分布。将曲线往上拉是提亮,往下拉是压暗。可以在曲线上选取不同的点对选定的明度区域进行单独的调整,这也是最灵活,最精细的调整方法。
优点:点对点的调整可以任意改变每个像素的明暗,可以制造一些精细的明暗变化。
缺点:操作起来可能比较复杂,需要有耐心(拖拽位置偏一点点效果就会差很多,需要不断尝试)。
评价:虽然上手可能有些难,但如果能熟练运用,绝对会让你事半功倍。
5、Camera Raw 滤镜
Photoshop CC 版本,就把原本只是在导入 raw 格式照片才会弹出来的 Camera Raw 插件变成了 jpg,tif 也可以适用的滤镜。这样,我们就可以借用 Camera Raw 中的一些功能对照片进行更加集成化的明暗调整。
具体操作是,先复制一个图层,然后点击“滤镜——Camera Raw 滤镜”。
我们可以看到 Camera Raw 的基本面板有各种针对图片明暗的设置,可以通过对这些设置变化的组合搭配来实现你想要的效果。
可以看到,在色调曲线面板处滤镜呈现了类似曲线调整图层的直方图界面,在其下有高光,亮调,暗调,阴影四个可供调整的明度区域。比如我想将画面中的烟雾提亮,增强气氛。因为烟雾处于偏亮的区域,那么可以将“亮调”的滑块向右移动:
在移动滑块的同时,直方图也会跟着你的操作呈现出实时的变化。这样的直观效果无疑比曲线调整图层更加容易上手。调整完毕后点击确定,Camera Raw 的效果就作用在新图层上了,接着添加一块蒙版,让效果只作用于你想要的区域。
优点:Camera Raw 滤镜界面集合了很多种改变明暗的操作,并且可以将所有的效果集中叠加作用于一个图层上,这样就免去了生成不同的调整图层反复应用效果的繁琐。
缺点:需要安装 Photoshop CC——而这个版本在加入 Camera Raw 功能后取消了许多先前版本具有的实用功能,以至于很多人不得不同时安装数个不同版本的 PS。
以上就是PS怎么处理曝光过度、不足的图片、人像图文步骤详解。PS在调明暗对比方面有很多工具,比如色阶、曲线、亮度/对比度、色彩平衡等,这些工具调色、调明暗的原理不同。其中的曲线用得最多,曝光不足可以用曲线。曝光过度可以用亮度/对比度。有些调明暗工具可以在一张图片中的一个步骤重复使用。关注教-程-之-家,解锁更多软件教程。