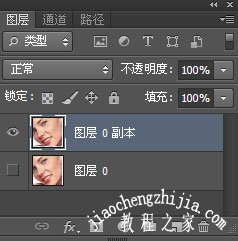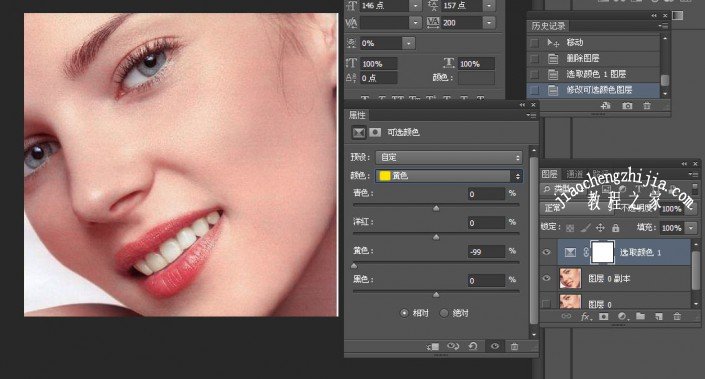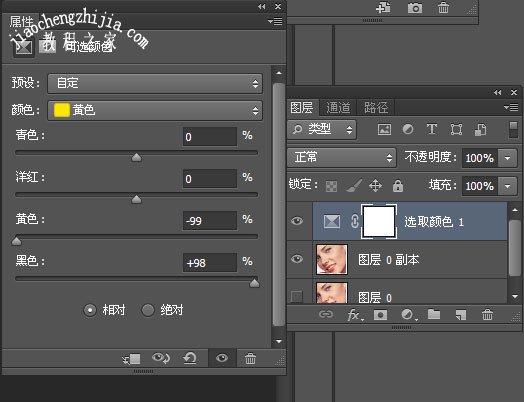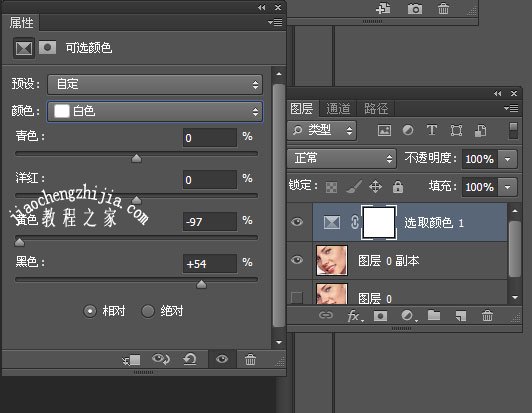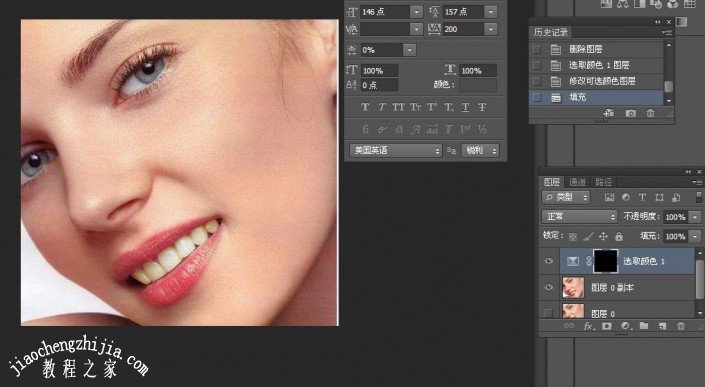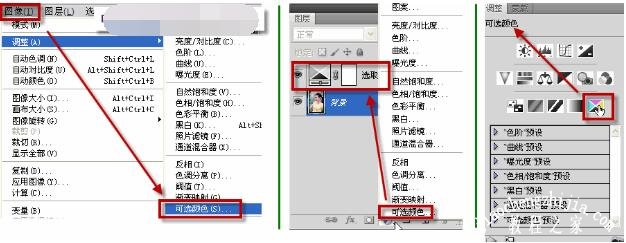PS牙齿如何变白?PS牙齿黄怎么处理?PS牙齿美白用什么工具?PS牙齿去黄?PS牙齿黄怎么处理?PS可选颜色在哪?PS黄牙齿怎么美白牙齿?PS牙齿黄怎么处理?PS牙齿黄怎么变白?PS黄牙齿变白的工具很多,使用可选颜色或蒙版处理黄牙的步骤很快。下面来看看PS黄牙变白的图文教程。
人像精修中,牙齿美白是非常重要的一环,大部分的美白对象都是牙齿泛黄,针对这种特殊原因,我们采用了一种特殊的方法,非常简单。前提是以泛黄为主的,如果牙齿发黑或其它,就要再增加一下步骤。
效果:
原图:
PS使用可选颜色工具美白牙齿
先看一下原图(也可以下载作为素材)
1、首先导入图片,复制图层,如下图
2、选择可选颜色,调整黄色
3、调整白色
PS使用蒙板处理黄牙步骤
1、将蒙板填充为黑色,如下图
2、选择画笔,如下(你也可以根据自己的需要,调整参数)
3、使用白色画笔,在牙齿出涂抹,如下图
最后的效果图
这种方法,超简单。在人物精修中,只是一个小步骤。掌握了,在后期制作时,是会非常省时省力的。
PS可选颜色在哪里
1、PS可选颜色命令
执行菜单:图像--调整--可选颜色,可以打开“可选颜色”命令。
2、PS调整图层的可选颜色
通过下面三种方式都可以打开可选颜色命令,它们都是在新建一个可选颜色的调整图层。
1)在图层面板下面,第四个按钮,就是一个黑白圆,单击打开调整图层命令,选择可选颜色。
2)执行菜单:图层——新建调整图层——可选颜色
3)在“调整”面板中选择可选颜色按钮,执行命令。
以上就是PS牙齿如何变白、PS牙齿黄怎么处理的教程图解。PS人像处理中,牙齿黄是一大败笔,PS可以使用快速蒙版等工具做选区、使用可选颜色调色。也可以使用蒙版做选区,再用画笔来涂色、上色。黄牙变白的方法就是做选区、上色。可选颜色工具美白牙齿的方法最简单。关注教-程-之-家,解锁更多软件教程。