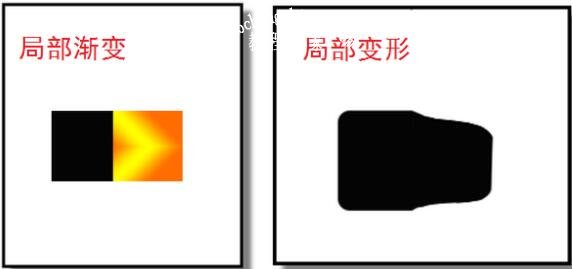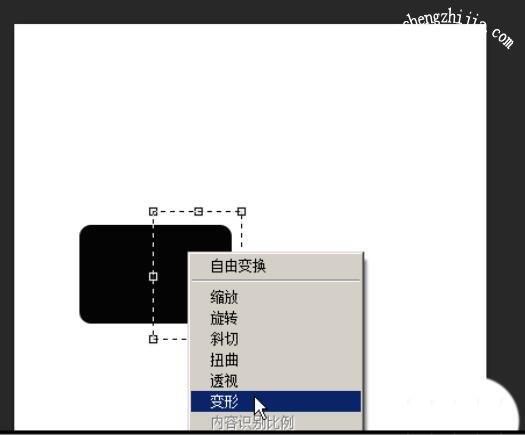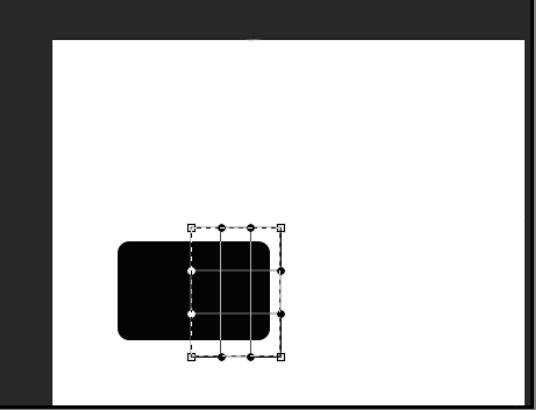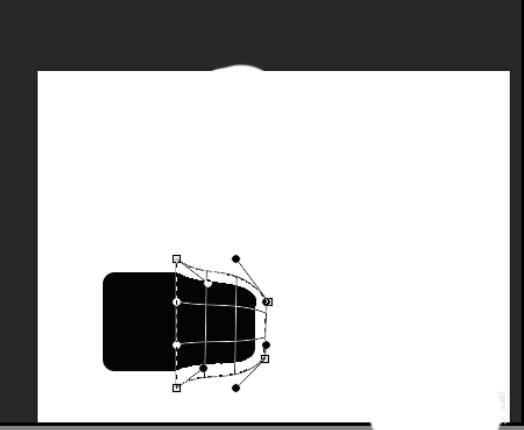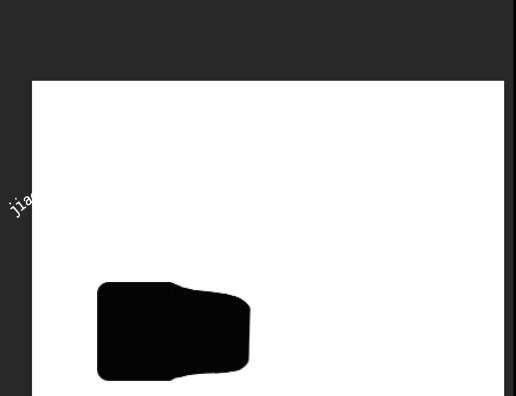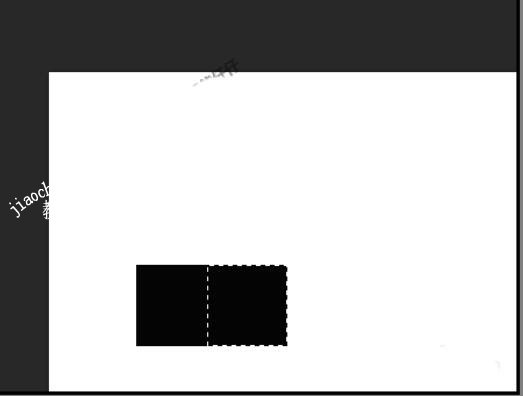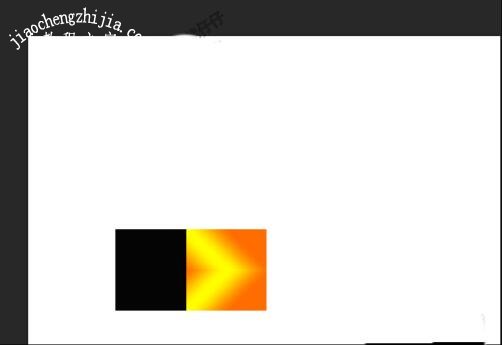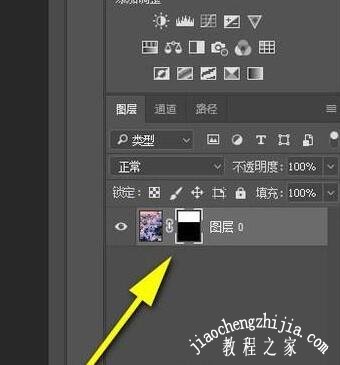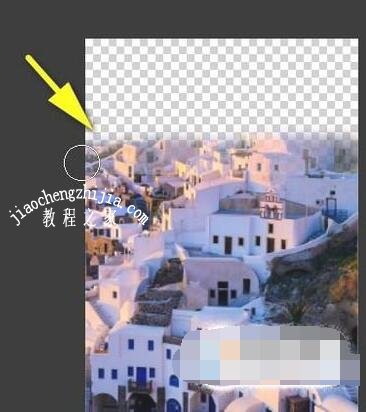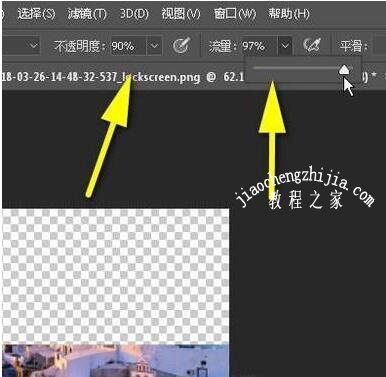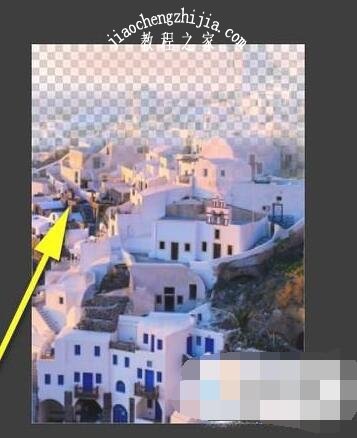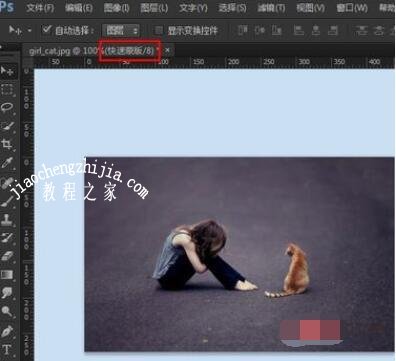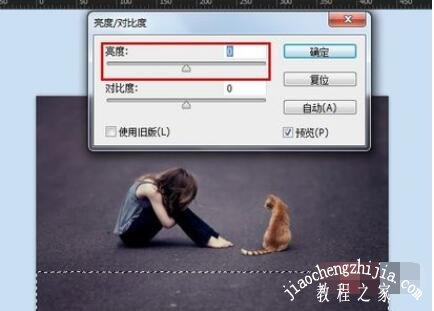PS局部变形怎么用
1、比如,图中的黑色方块;现在,要把方块右边这一半进行变形操作。
2、鼠标选取矩形选框工具,然后,在黑色方块右半部份,框出一个选区来。
3、按CTRL+T 键,鼠标再放在其中,右击,弹出的菜单中点“变形”。这时,选区如网格状。
4、然后,点住网格的锚点,对选区按自己预定的形状进行拉伸、缩放。操作完后,按回车键确认操作。再按CTRL+D键,取消选区。
PS局部渐变怎么用
1、比如,黑色长方块,同样是用矩形选框工具,把要渐变的区域选出来。
2、选取渐变工具。在上方属性栏那里点下编辑渐变,设置自己预定的渐变颜色。
3、再选择渐变方式。在选区上画出渐变。再按CTRL+D键,取消选区。
PS局部渐变如何变成透明
1、把图片素材拖入到PS中。
2、用矩形选框工具,把图片上部分框选出来;鼠标移到图层面板下面这里,点击:添加图层蒙版。给图片添加蒙版。
3、按CTRL+I,执行反相。接着,调出画笔工具,前景色为黑色,背景色为白色;再到属性栏中设置不透明度为90;流量为90;接着,画笔在选中的这部分图像中涂抹。
4、接着,再设置不透明度为50;流量为50;画笔再在这部分图像中涂抹。最后,设置不透明度为20;流量为50;画笔再在这部分图像中涂抹。现在图片局部就有了渐变透明的效果了。
PS快速蒙版加局部渐变工具如何局部提亮
1、打开图片素材, 按Q键进入快速蒙版状态
2、将前景色设置为白色,背景色设置为黑色
3、选择渐变工具中的线性渐变
4、 在图片需要局部提亮的区域拖动(本例要提升图像下部的亮度,从下向上拖动,会有一条细线出现)到适合的位置,放手,会出现渐变的的红色蒙版区
5、 按Q键,退出快速蒙版,图片的上方会出现一个选区
6、点选菜单“选择--》反向”或组合键Ctrl + Shift + i,上方的选区会切换到图片的下方,也就是需要提升亮度的区域被选择了
7、点选菜单“图像--》调整--》亮度/对比度”,打开调整对话框
8、向右拖动亮度滑杆上的游标,可以看到,选区的亮度提升了,而且选区边缘过渡柔和
9、调整合适后,“确定”退出对话框,Ctrl + D 取消选区即可
以上就是PS局部变形和局部渐变的区别、使用步骤。PS变形工具在菜单编辑里,PS渐变工具在工具箱油漆桶组里。PS变形和渐变是不同的概念,变形命令没有参数设置,靠拉伸图形也就是节点来得到效果。PS渐变有参数设置,用来填充渐变颜色,参数相当多,用法没有变形那么粗暴。关注教-程-之-家,解锁更多软件教程。