AutoCAD2019是一款非常专业的制图软件,那有很多用户表示自己不知道怎么快捷引出零件号,下面就通过这篇文章给大家介绍一下,一起往下看吧!
1、如下图所示,两个零件焊接在一起,标注这两个零件的序号。

2、设置引线样式。单击【注释】面板中的【多重引线样式】,弹出【多重引线样式管理器】对话框。
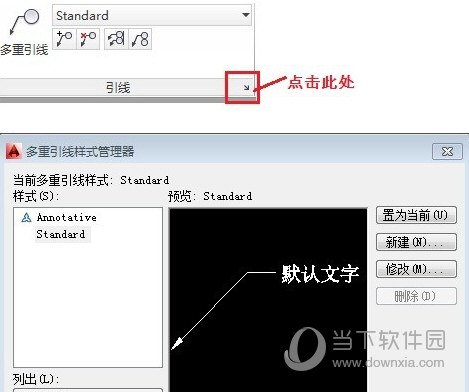
3、单击【修改】按钮,弹出【修改多重引线样式:Standard】对话框,设置其中的【引线格式】选项卡
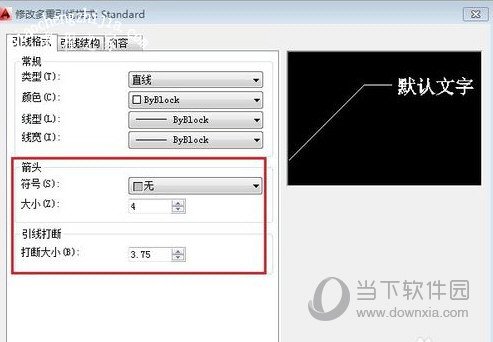
4、点击箭头符号旁的倒小黑三角,选无或其他,我们选“无”。
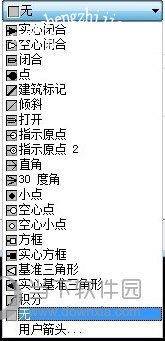
5、选择【引线结构】选项卡,设置其中的参数
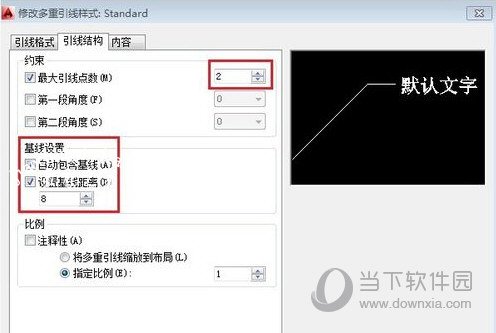
6、选择【内容】选项卡,设置其中的参数,如图所示
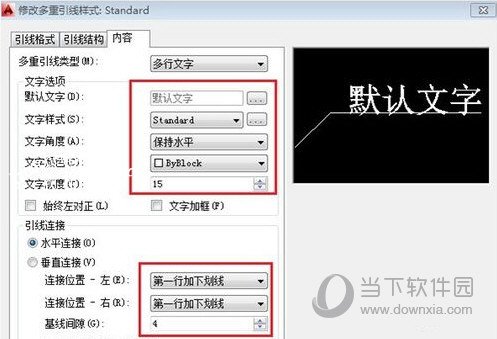
7、标注第一个零件1的序号,将【细实线】设置为当前图层,单击【注释】面板中的【引线】按钮,开始标注。
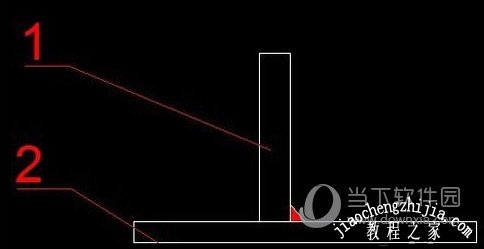
8、我们发现序号1和2没有对齐,单击【注释】面板【多重引线】的【对齐】按钮,如下图所示,然后选择刚才标注的序号1和序号2。
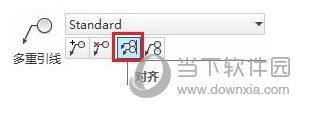
9、命令行如下:

10、效果如图:
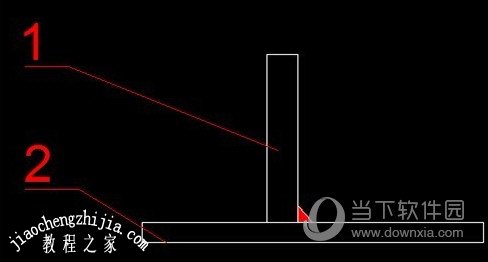
好了, 以上就是小编为大家带来关于“AutoCAD2019如何添加零件序号”的全部内容介绍了,相信你应该学会了吧,之前还不懂的小伙伴赶紧去试试吧!














