几何画板功能强大,是数学、物理学科的好助手。本节将给大家讲解利用几何画板把圆奇数等分的方法,希望对大家有所帮助,下面以把圆三等分为例,具体的操作步骤可以来看看下面给大家的介绍。
操作步骤如下:
步骤一 打开几何画板,画一个圆;过圆心画一条直径;标好字母:端点为A、B,圆心为O;
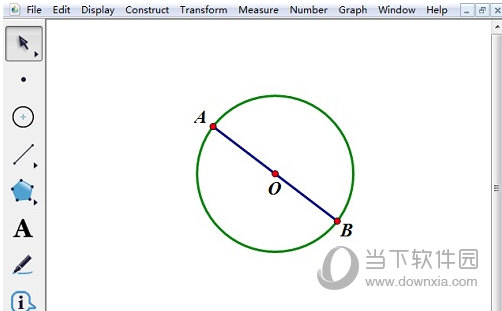
步骤二 在菜单栏选择“数据”——“新建参数”,因为是3等分,输入参数值为1.5(3/2=1.5)。(这是关键的一步,原因是,要把整个圆分成3等分,不是半个圆分成3等分。)
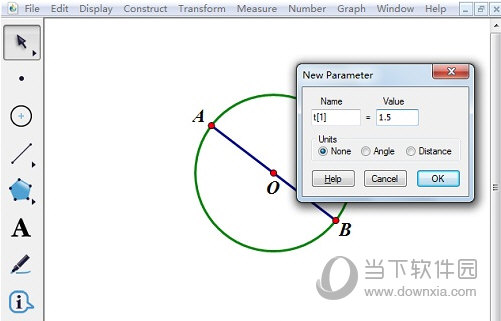
步骤三 在左侧工具箱选择“自定义工具”——角工具——n等分角工具,按照A\O\B的顺序点击三个点:A、O、B,然后点击左上角的参数,此时,半个圆被分成了1.5等分。如下图所示。
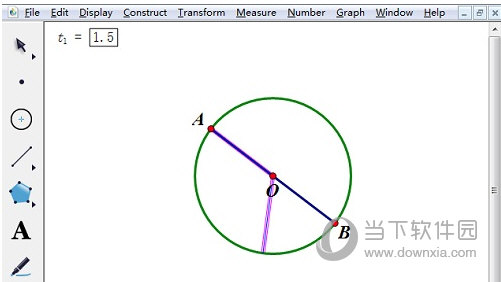
步骤四 下面开始另一半的1.5等分。隐藏第一次画的直径(删除也行);在第一等分的C处点上一个点;沿OC构造一条直线,点上一个点D;接着隐藏直线;选中“自定义工具”——角工具——n等分角工具,沿C、O、D顺序点击三个点,然后点击:t1=1.5,此时,整个圆被分成了3等分。
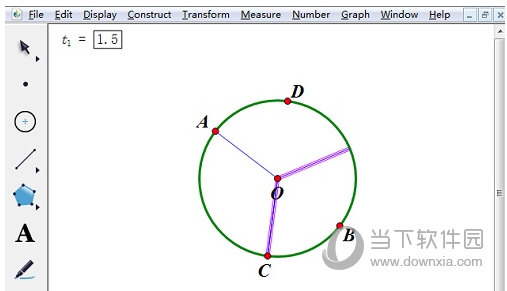
步骤五 隐藏不必要的对象,得到最终效果图如下。
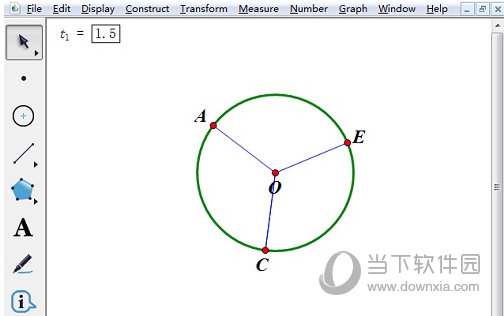
以上给大家讲解了利用几何画板把圆奇数等分的方法,这里举例的是把圆3等分,大家可以参照教程,举一反三,即可轻松实现其它奇数的等分圆。














