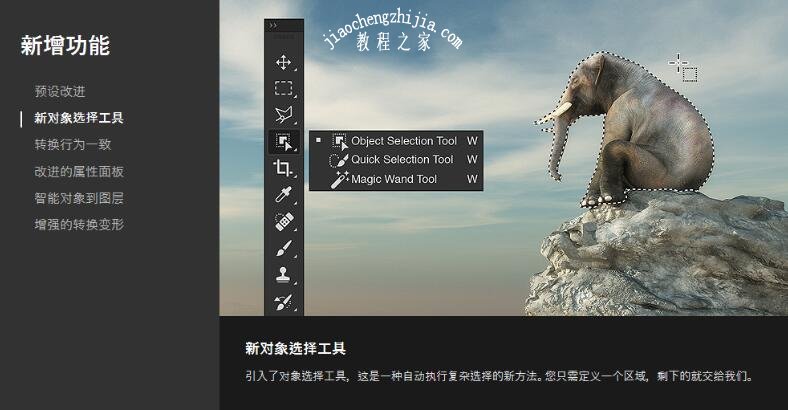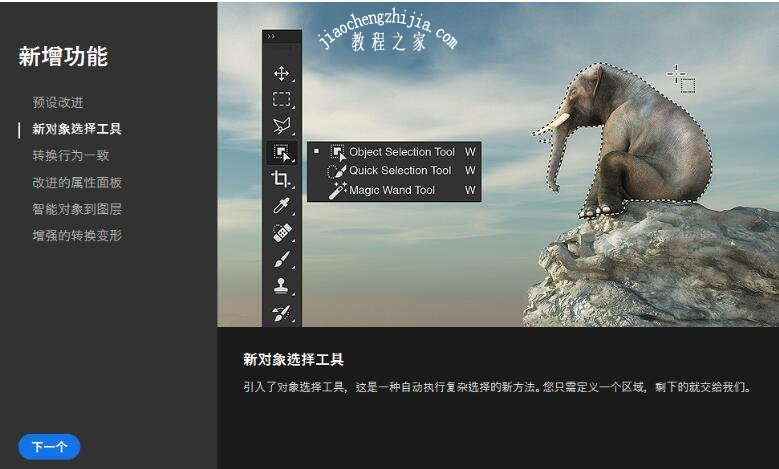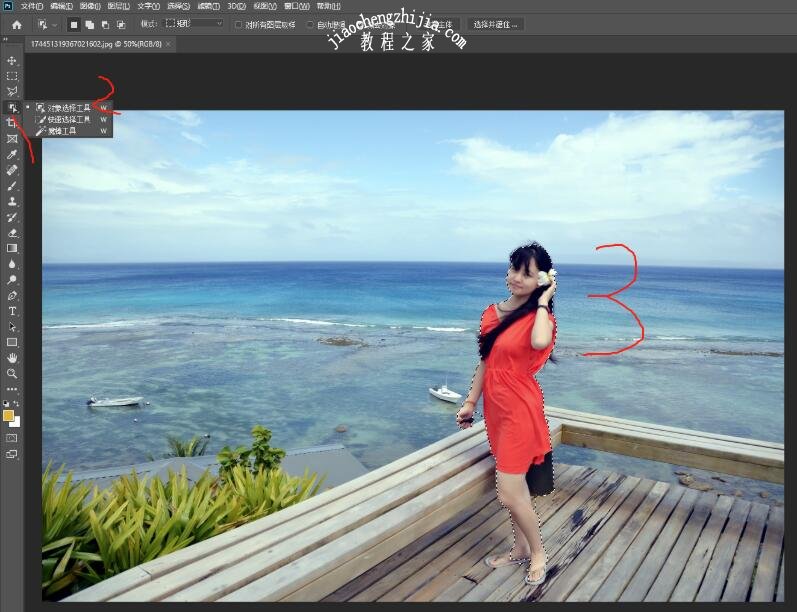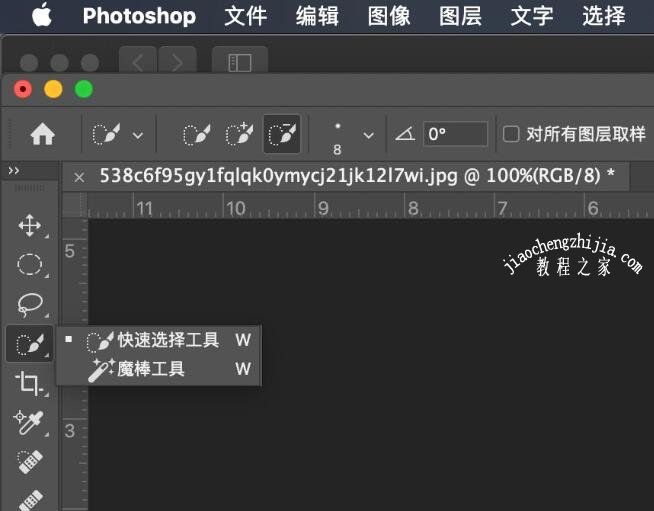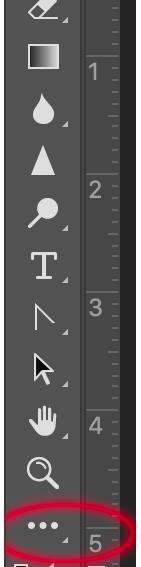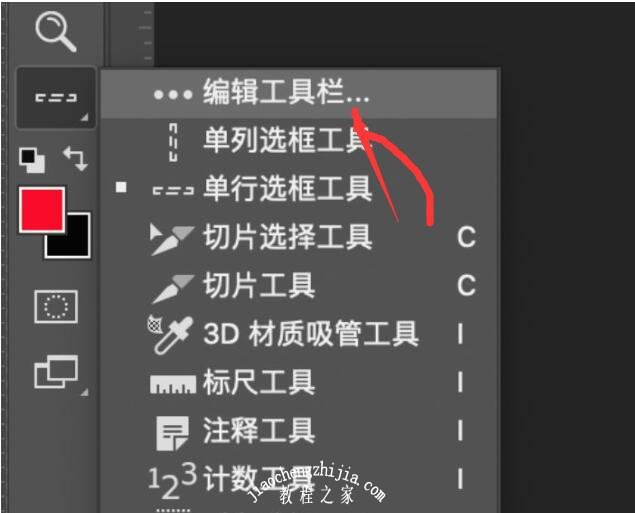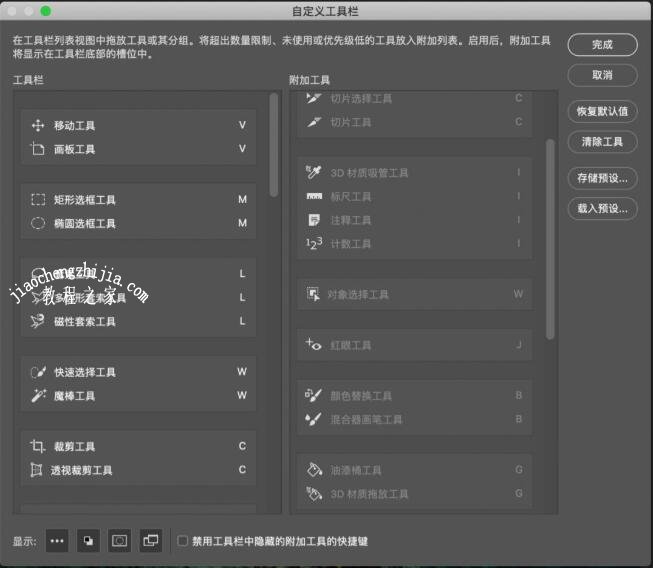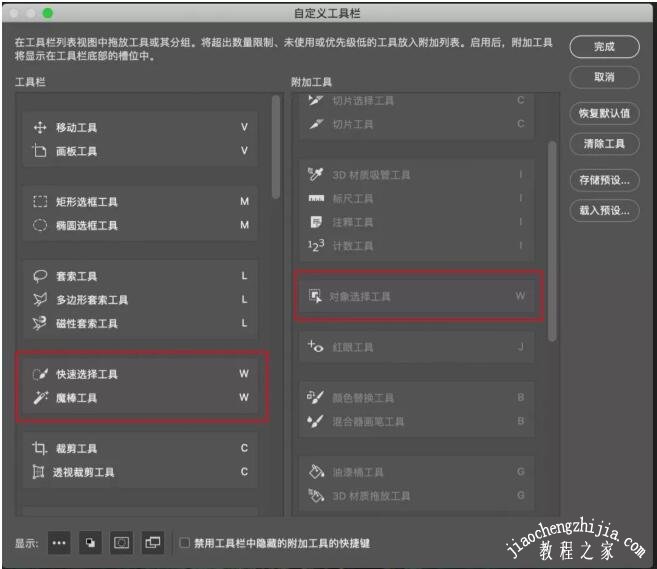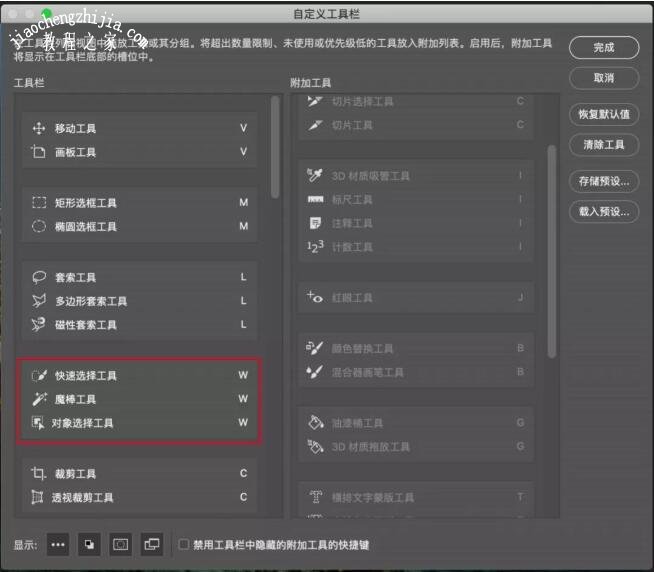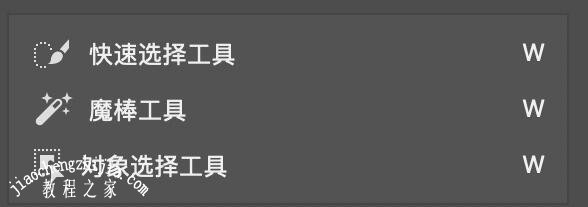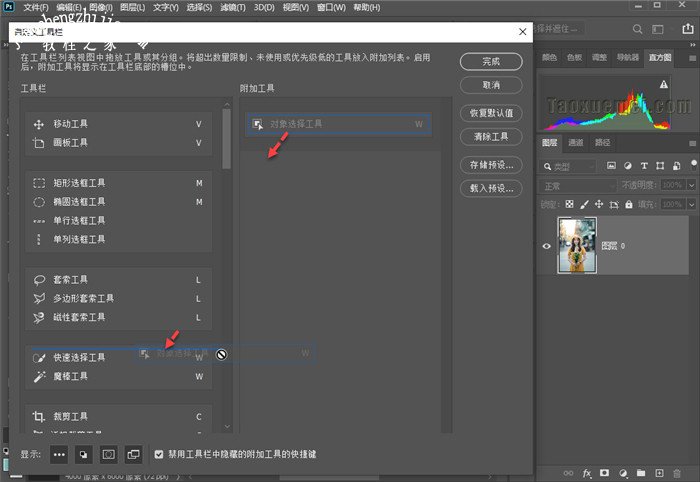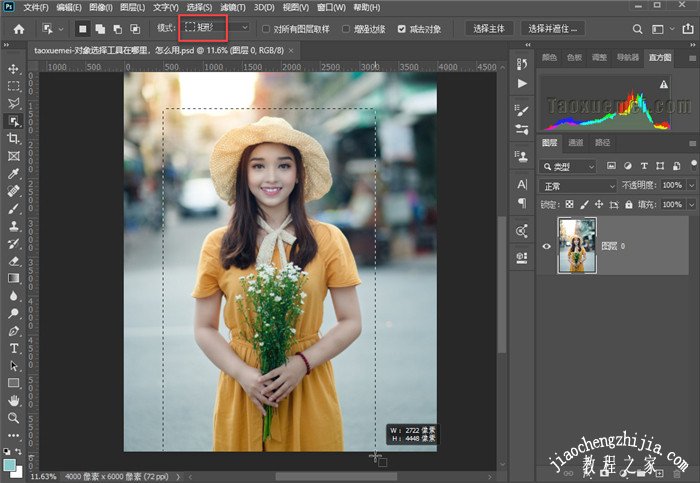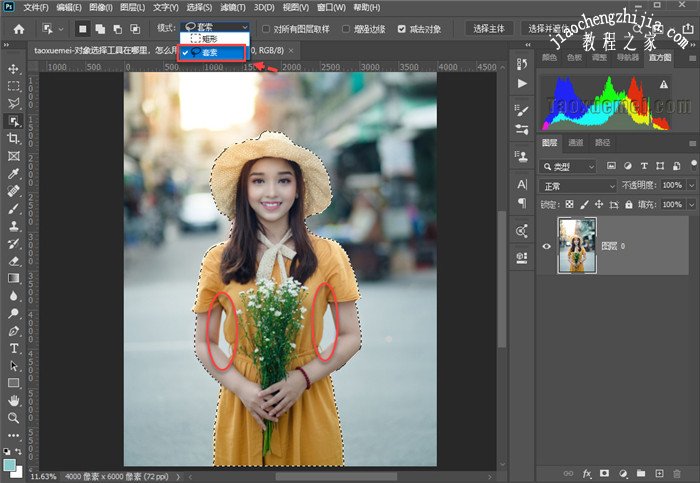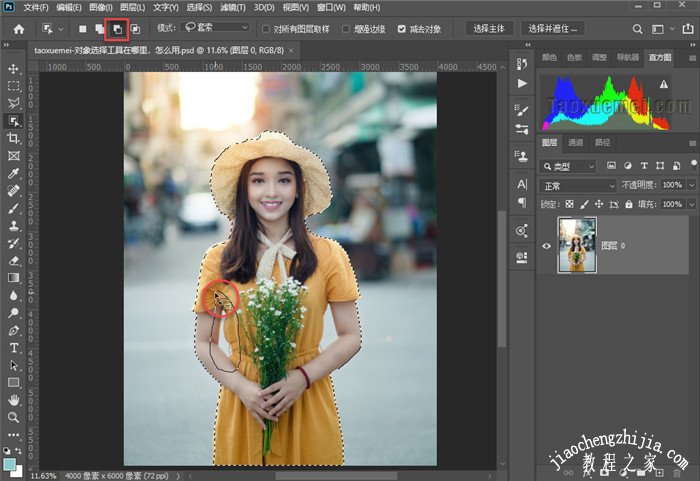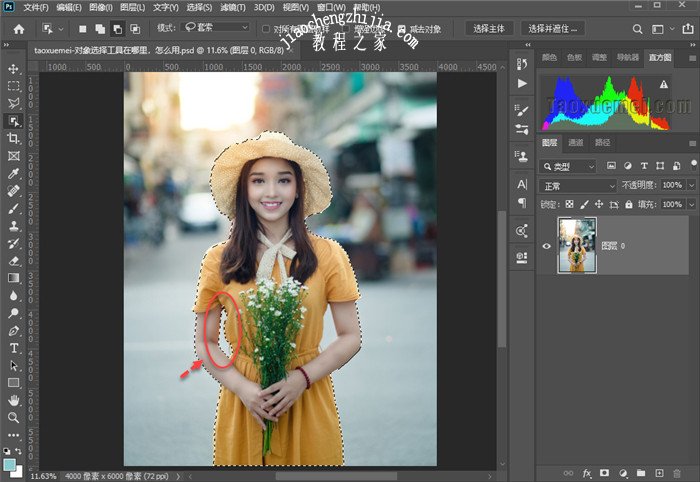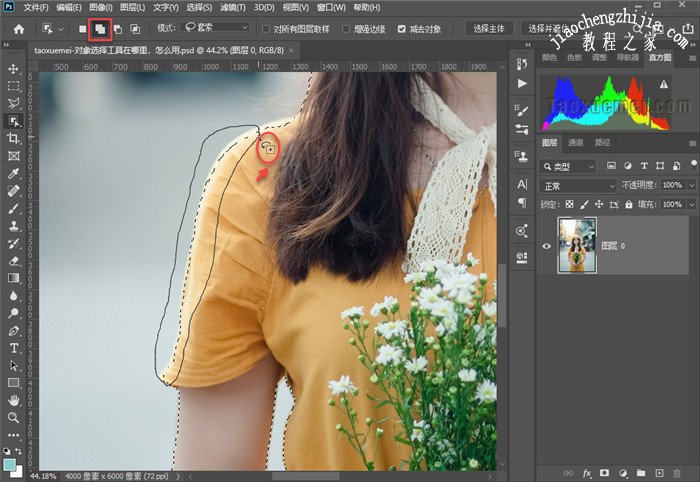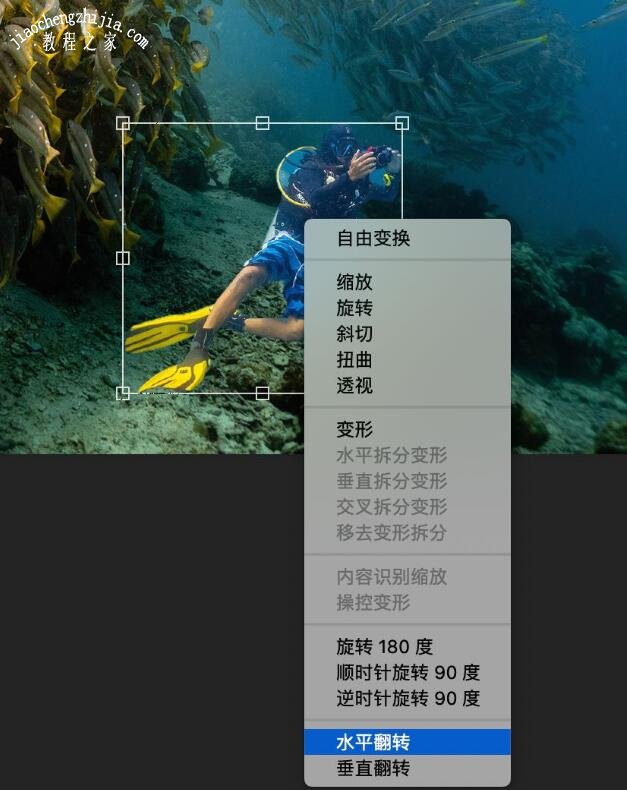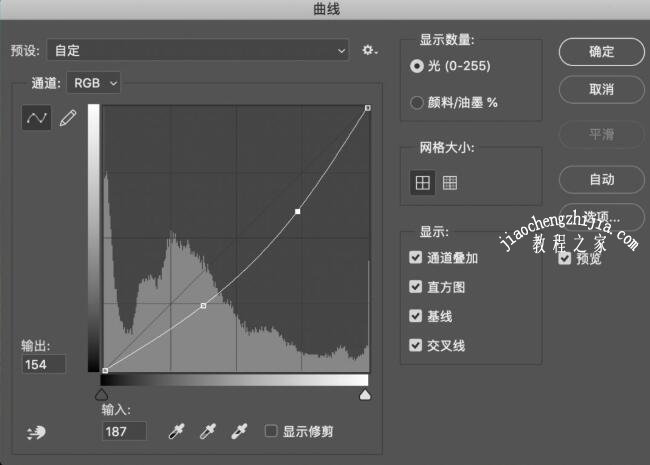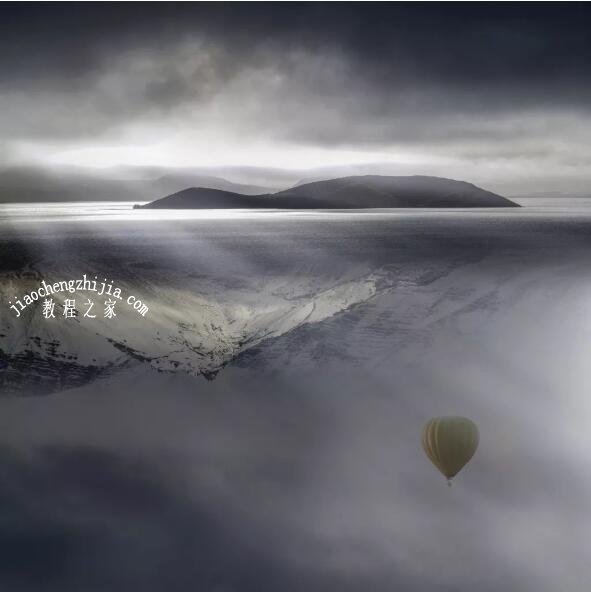PS2020对象选择工具是什么
在最新版本的Adobe Photoshop 2020中,新增加了一个对我们摄影后期非常实用的抠图神器:Object Selection Tool,也就是“对象选择工具“。
这是一款人工智能自动选取的工具,只要你在照片中框选起一个范围,这个工具就可以自动帮你进行选区,方便你进一步的抠图等后期处理。它仿佛可以读懂你的内心,帮你选出你所要的东西。
新增功能的第二项“新对象选择工具”,应该是PS 2020比较力推的一个新卖点了,在左侧工具栏直接选中“对象选择”后,在想抠出的主体上框选一下,如展示图的大象,一框,PS就自动把它选中了,可以说,抠图效果又提升了。那么,它的实际使用效果如何呢?
体验过后发现这个功能,跟以往版本里的“选择》主体”功能极为相似,都是让PS自动为我们抠图,而效果嘛,其实也并没有完全抠干净,而且新旧两个功能抠出来的区域和漏掉的区域基本上是一致的。显然,这个功能也比较依赖图片素材的背景复杂情况喽。
PS如何添加对象选择工具
这个工具在PS默认的“选择工具”设置中是没有的。需要我们进行手动添加。如何操作呢?
1、在PS界面左边的工具栏中,我们找到这三个小圆点。
2、然后点击,在弹出的对话框中,选择“编辑工具栏”
3、这个时候会弹出这样的界面:
4、我们可以看到,“快速选择工具”和“魔棒”工具在一起,其中并没有“对象选择工具”,这个工具自己在右边。
5、现在我们要做的就是用鼠标点击上“对象选择工具”,然后把它拖拽到和“快速选择工具”,“魔棒工具”一起。现在就是这样的:
6、这个时候我们再看“选择工具”中,三个好兄弟在一起了。
PS对象选择工具如何抠图
1、2020版PS操作界面,与2019版并无差异,对象选择工具被归类到【快速选择工具】和【魔棒工具】一组,从图标上可以看出,通过拉出的矩形选框,选中物体后,PS软件自动识别物体边缘绘制出选区
1-1、如果在左侧工具上找不到【对象选择工具】,可以点击右键单击省略号图标,点击展开的【编辑工具栏】,
1-2、弹出的界面上,可以在右侧【附加工具】一栏中,找到【对象选择工具】,鼠标左键按住拖动其到【快速选择工具】一组,然后点击【完成】即可,
2、下面开始简单说一下如何使用【对象选择工具】,下图中PS打开可一张图片,想要把人物选出来,可以在左侧工具栏上,切换至【对象选择工具】,上端选项,模式默认是【矩形】,拉出矩形框,只要保证人物全部在框内即可,
2-1、此时可以看到人物大致的轮廓,都出现了选区蚂蚁线,但还是有一些地方,需要调整,比如手臂内侧两个地方需要扣除,这时候用矩形模式,就不是很方便,可以切换为【套索】,
2-2、既然是扣除选区,那么就要把【对象选择工具】,由【新选区】模式改为【从选区减去】,也可以按住alt键,鼠标右下角会出现减号,画出一个范围,PS软件会自动识别边缘,
2-3、可以看到下图中,需要扣除的选区就出现了,虽然有些地方不是很精确,但已经很方便了,
2-4、有些选区不准确,可以多次使用【对象选择工具】进行识别调整,如果想要【添加到选区】,可以切换上端选项中的对应图标,如下图所示,也可以使用快捷键Shift,按住之后画出区域,
对象选择工具,最大的好处在于,不需要做精确的边缘绘制,只需要框选出范围,即可自动生成选区,对于新手朋友来说,更容易上手。
PS对象选择工具怎么用
这个画面是在马来西亚诗巴丹水下拍摄的。其中的人物是教练阿明。
第二个画面是拍摄的另外一个场景,只有壮观的鱼群,其中没有人。
能否很快的把图一中的教练,放入图二中呢?用今天的新工具来操作一下。在选择工具中,选中“对象选择工具”,然后按住鼠标拖拉,框选住教练:
在框选的过程中,你会发现,左边的鱼也在选择范围内了。这样的选区无疑是不完美的。其实不要紧,不用担心,当你松开鼠标的之后,看看发生了什么?
最终自动选中的范围,并没有鱼,而仅仅是教练。而且选区还相当精准。这个就是这个功能的奇妙之处!厉害吧。
利用这个功能,很方便的进行了我所要内容的选区。下一步,我们可以直接把选区直接放入第二张图中:
可以看出,人的方向和位置、色调融合不是很完美。不要着急,我们按住人物的图层,COM+T,把人物选上,然后点击鼠标右键,在弹出的菜单中,选中水平翻转,在移动一下人物的位置:
最后,利用色阶工具调整一下人物的明暗,以便和背景的色调更好的融合起来:
最终的效果如下:
这个功能的出现,会更加方便我们进行选区和抠图,在配合一下“选择并遮住“这样的功能,就可以更加细化你的选区和抠图。让你的创意摄影乐趣多多。
以上就是PS2020找不到对象选择工具的解决方法以及对象选择工具如何使用教程详解。PS2019版新增内容识别填充,PS2020版新增对象选择工具,这两个工具都能智能抠图。PS越来越智能,在新手入门的抠图上也从不放弃。PS对象选择工具默认没有添加,用户可以在工具栏里添加。关注教-程-之家,解锁更多软件教程。