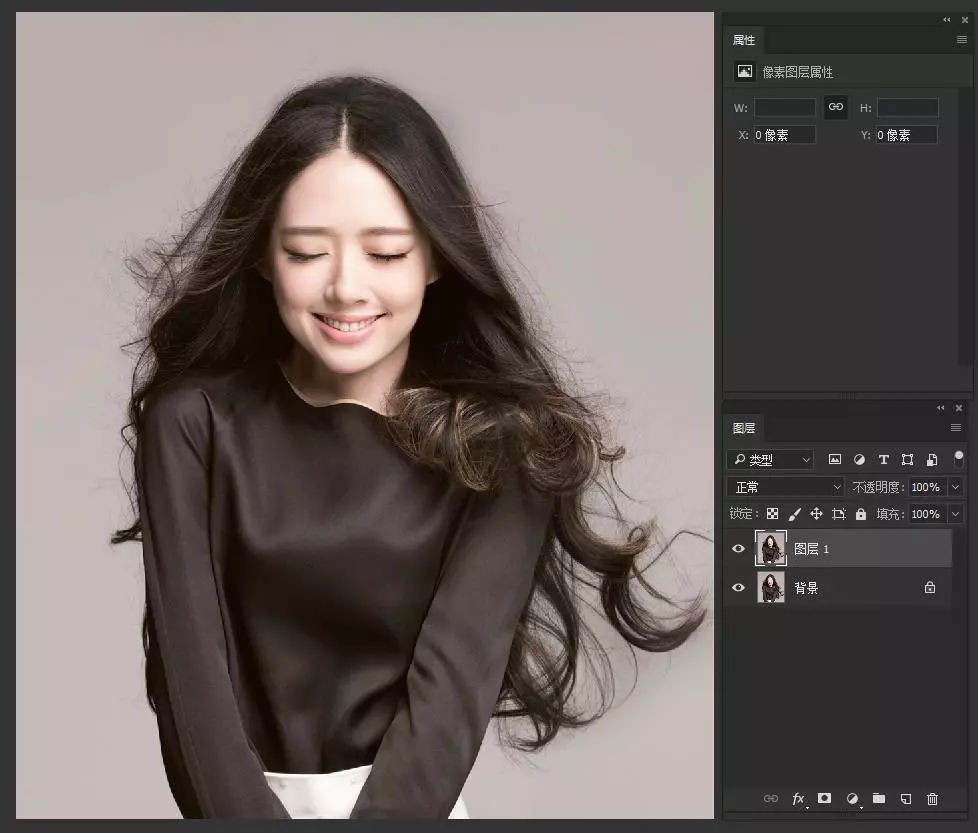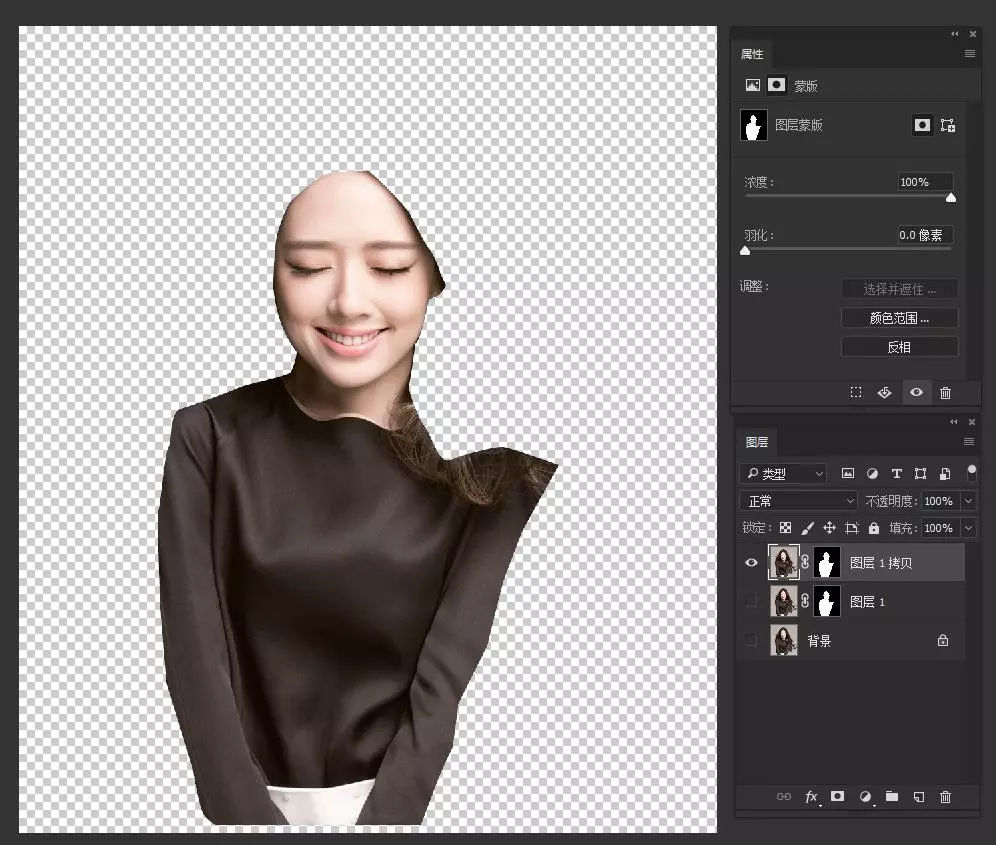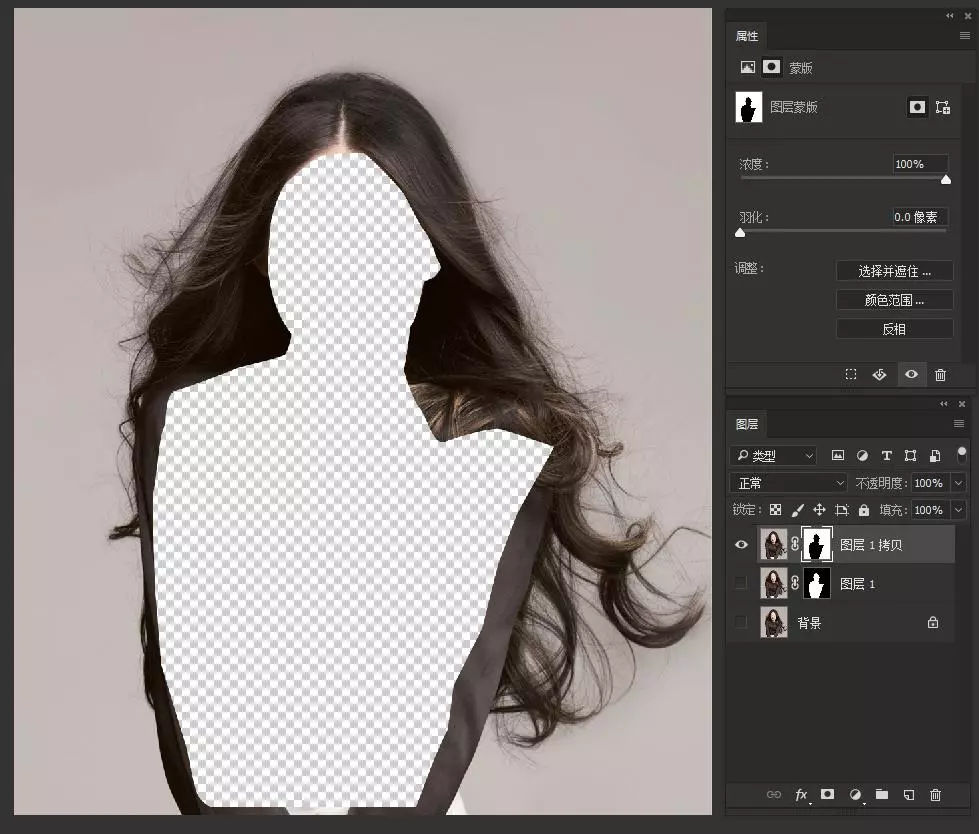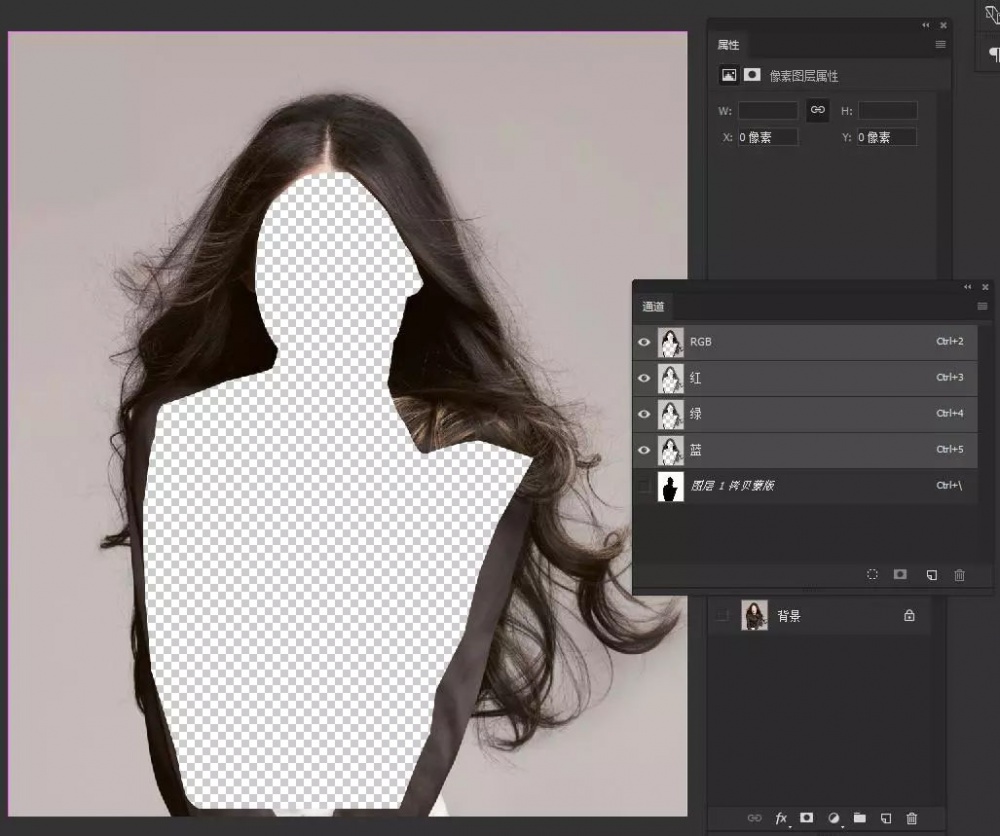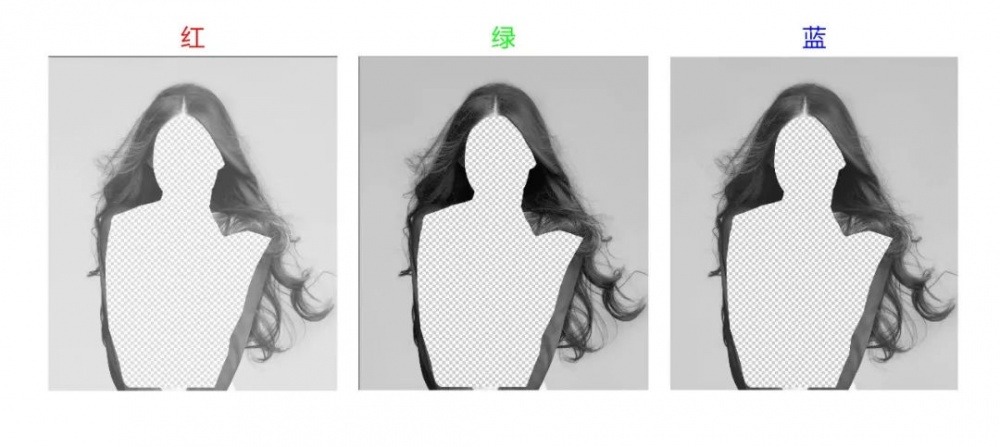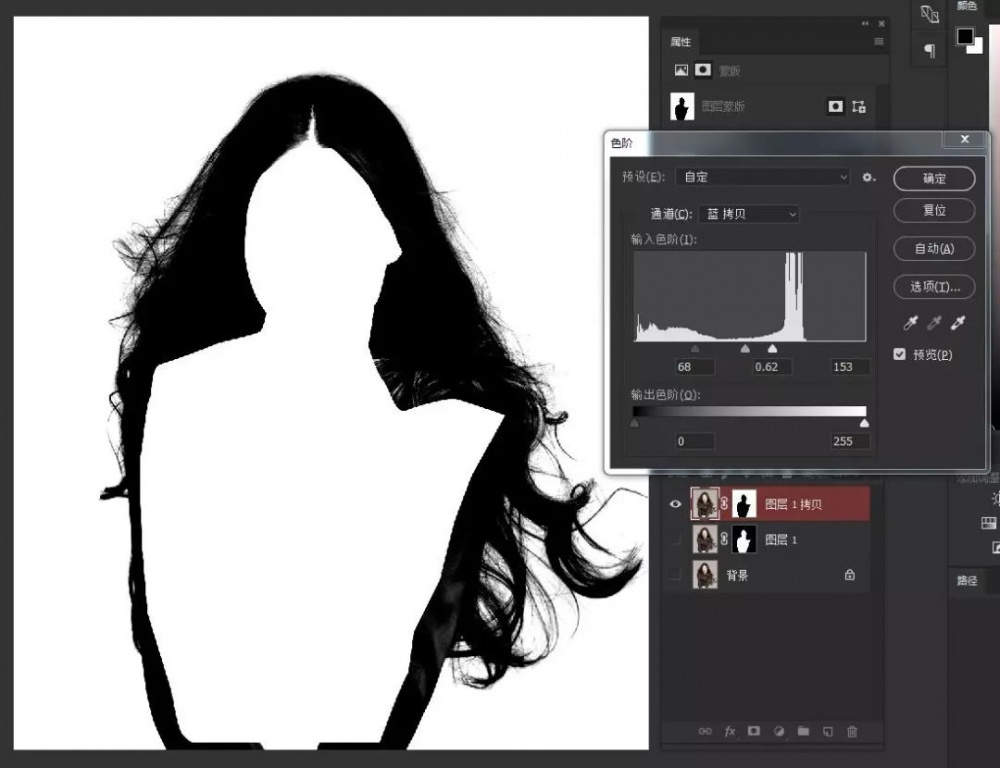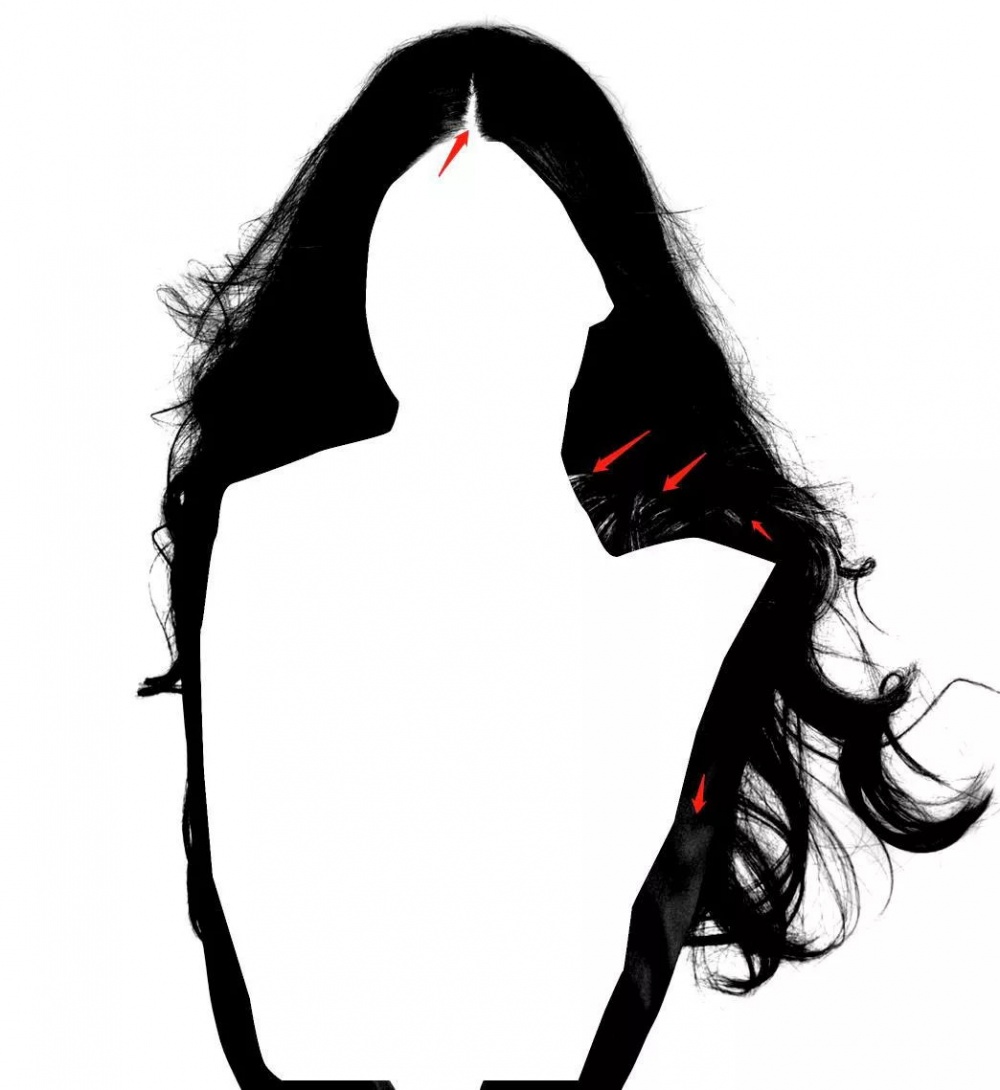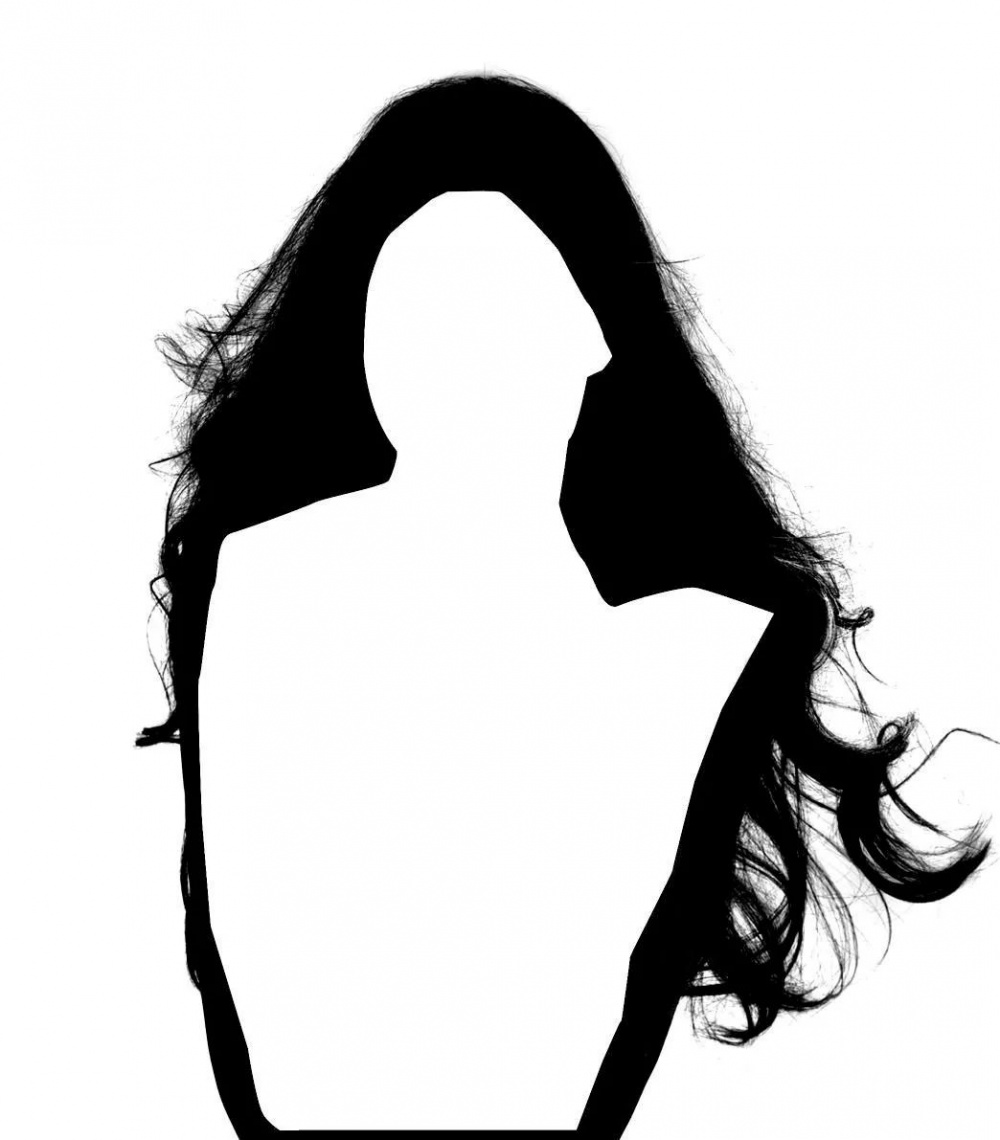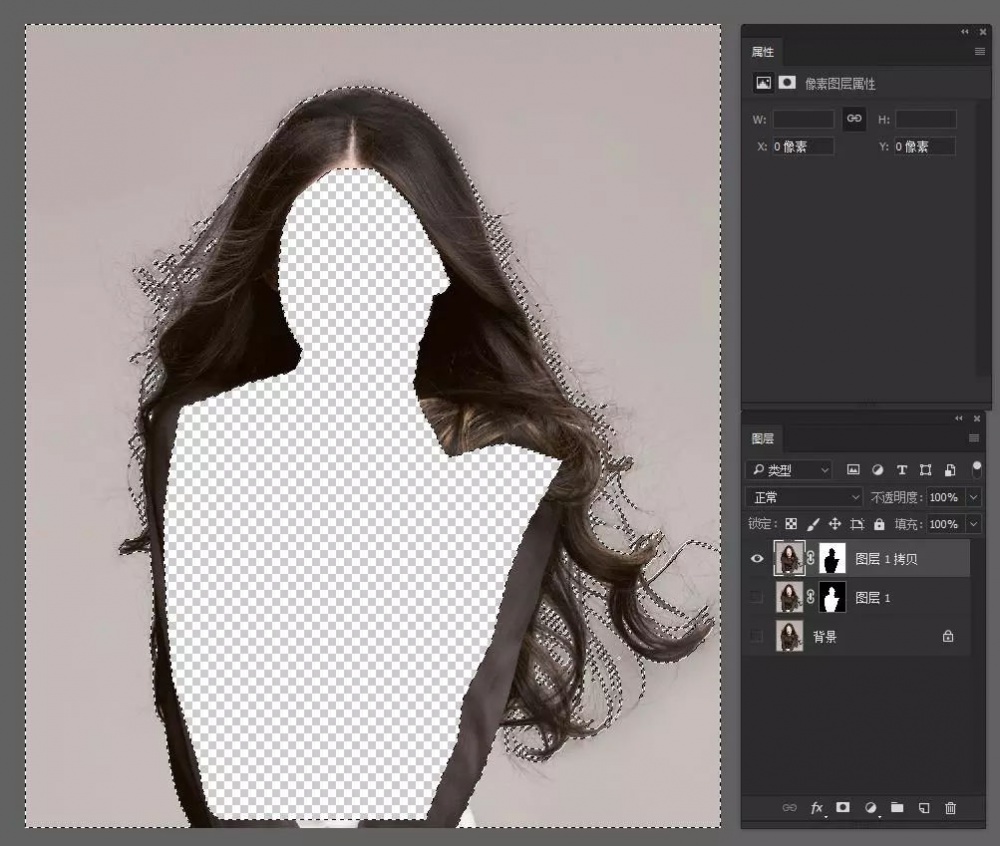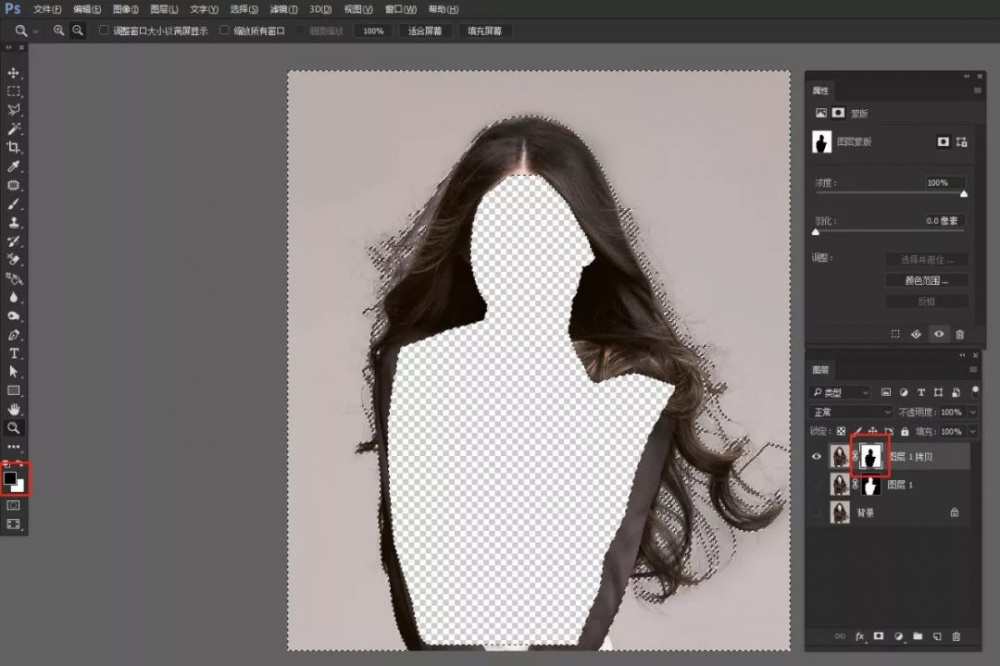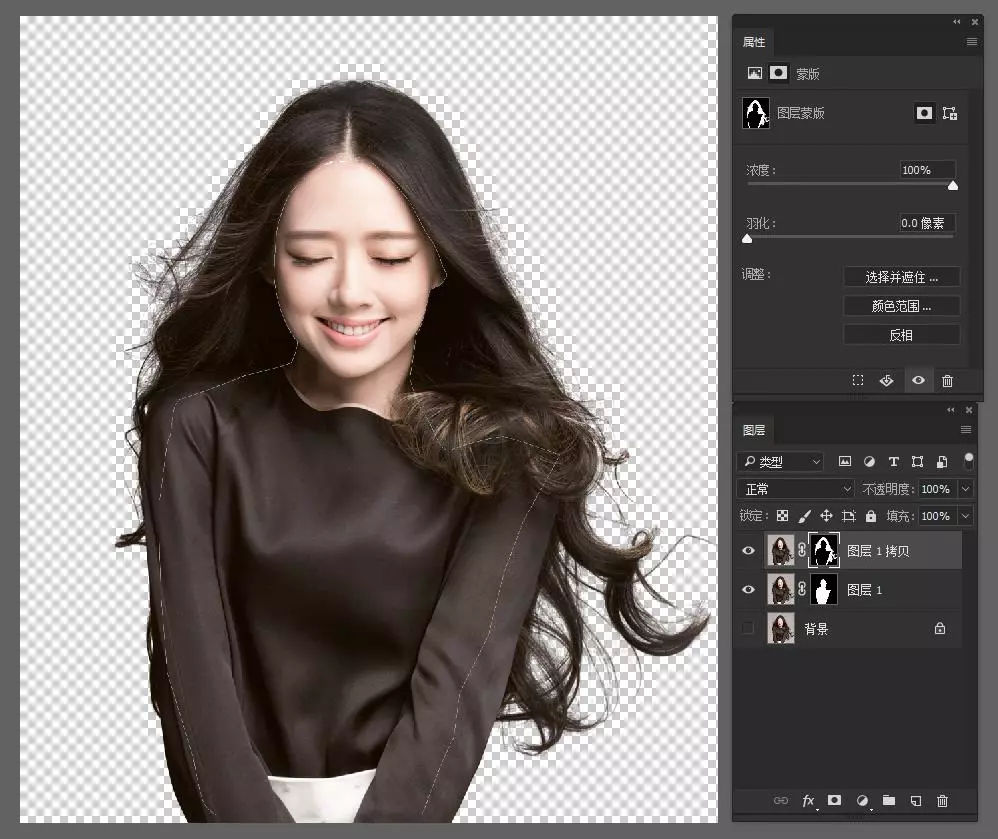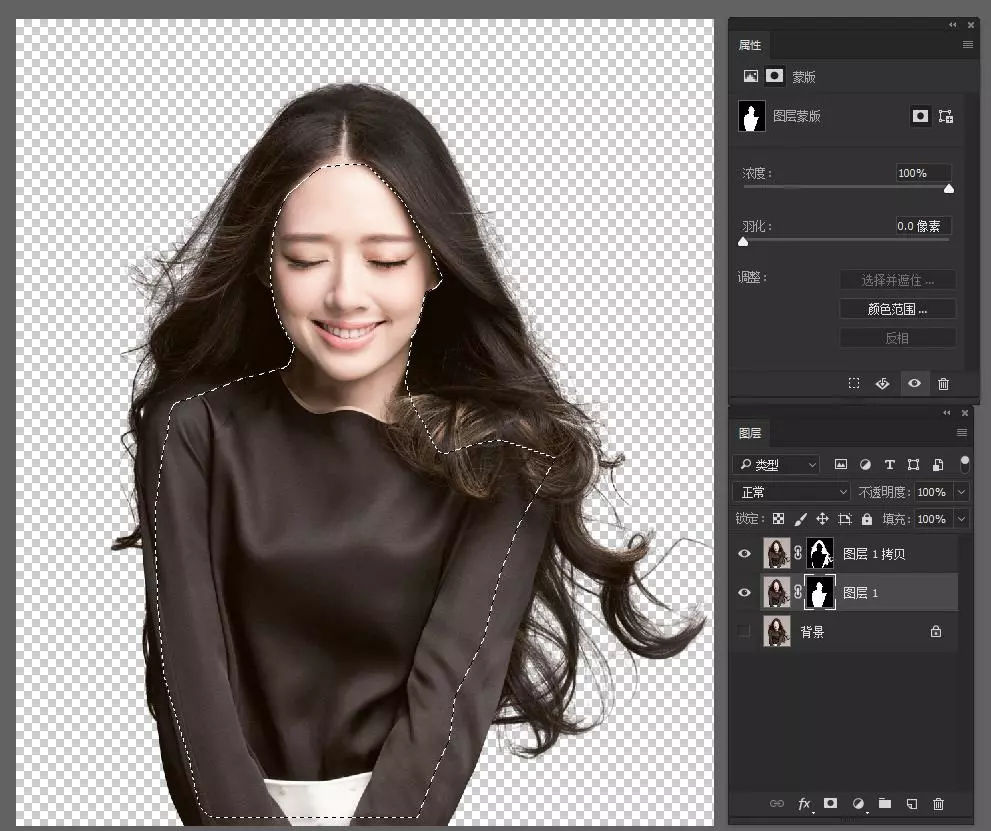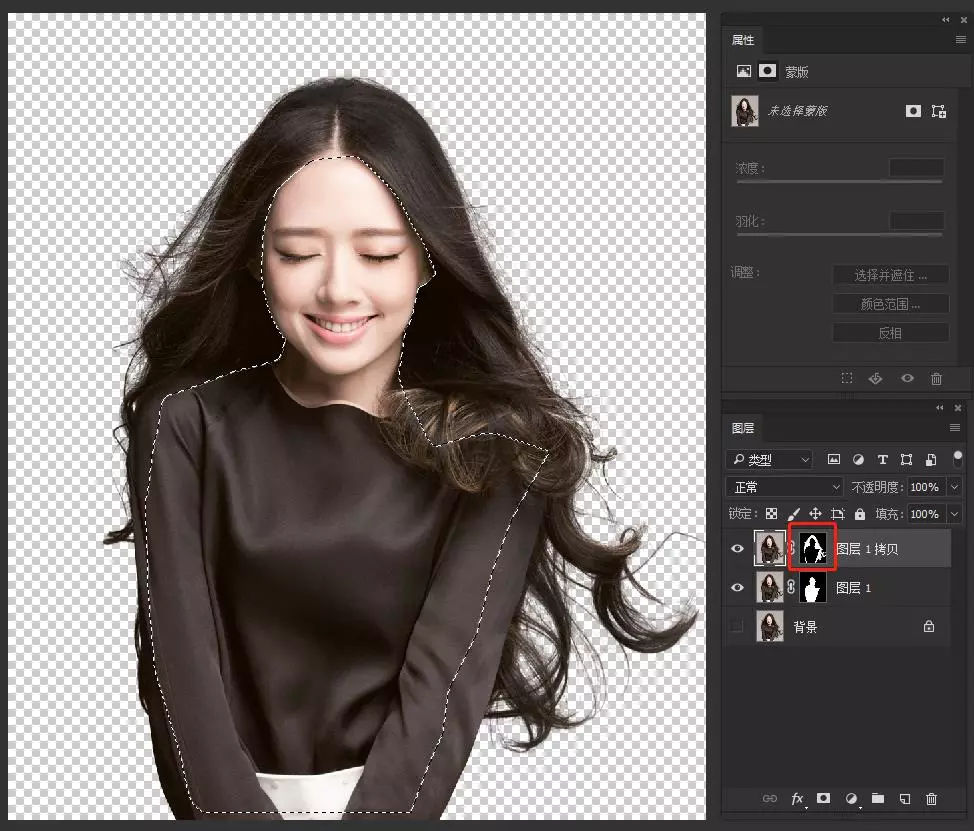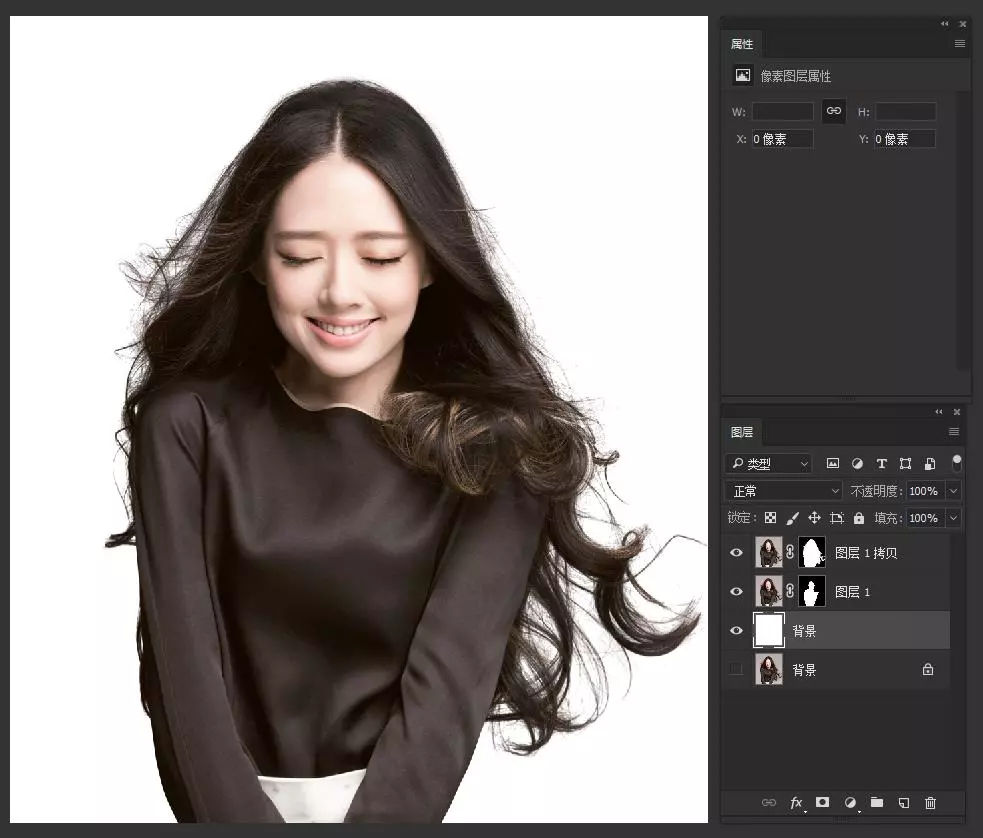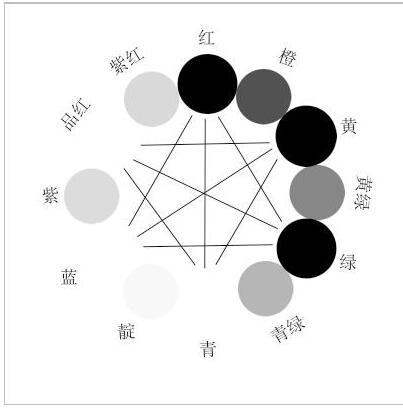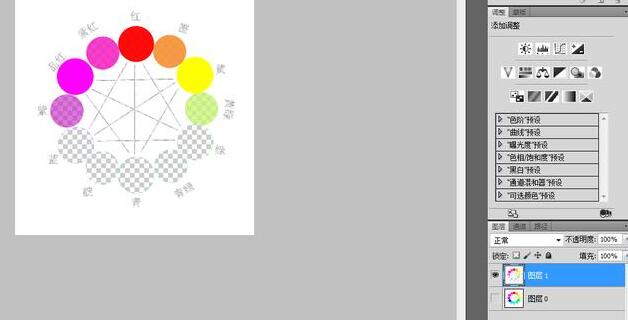通道抠图一般在什么情况下使用?PS通道抠图原理?PS通道工具怎么抠图?通道如何抠图头发丝?通道如何抠图婚纱?PS通道抠图如何使用?PS通道工具怎么出来?PS通道抠图使用范围很广,根据PS通道抠图原理,PS通道可以用来复杂抠图,比如头发、透明玻璃等。下面来看看PS通道抠图教程详细步骤。
通道抠图一般在什么情况下使用
相信很多抠图的朋友都知道,遇到抠头发,火焰,水珠,玻璃时,基本就傻眼了。举一反三,通过PS里的通道工具,我们可以抠火焰,玻璃,水滴,婚纱,这种“疑难杂症”。
PS通道抠图教程详细步骤
我们先来看看原图和效果图:
【第一步】:我们打开PS,Ctrl+J,复制一个图层出来,生成图层1,如图:
【第二步】:用钢笔工具(或者套索,多边形,等选区创建工具),把需要的人物大致轮廓给抠出来,这里我习惯用钢笔工具,如图:
然后,Ctrl+回车创建选区,如图:
【第三步】:点击圈红的按钮,把选区创建为快速蒙版,如图:
然后,Ctrl+J,把“图层1”复制一层,生成“图层1拷贝”如图:
再选择“图层1拷贝”的蒙版,Ctrl+I,反相一下蒙版,如图:
【第四步】:打开【窗口】-【通道】面板,如图:
我们来单独点击红、绿、蓝各个通道,如图:
【第五步】:在这三个通道里,蓝色通道的头发细节信息比较充足,所以,我们把蓝色通道复制一层,进行处理。如图:
快捷键Ctrl+L,打开色阶面板,调整黑白对比,把黑色滑块往右拉,白色滑块往左拉,调至成左图为止,参数参考如图:
【第六步】:我们用减淡工具和加深工具,还有画笔工具,把头发抹区域抹黑,背景涂白,如图:
【第七步】:我们点击圈红的按钮,将通道作为选区载入,如图:
【第八步】:我们选择通道面板上的RGB图层,回到图层面板,如图:
然后,选择“图层1拷贝”图层的蒙版,调整工具面板上的前景色为黑色,背景色为白色,按快捷键:Ctrt+Del,如图:
这时,我们看到头发已经抠出来了,只不过人的边缘部分有空白像素,现在我们把边缘给优化一下,选择“图层1”的蒙版,按住Ctrl生成选区,如图:
打开【选择】-【修改】-【扩展】,扩展量设置为4,确定,如图:
这时,选区会扩展4个像素,然后,我们选择“图层1拷贝”图层的蒙版,Ctrt+Del,填充蒙版内选区部分为白色,如图:
好了,我们看到人物边线问题,完美解决,如图:
现在,我们创建一个新图层,填充为白色,并放置到“图层1”下层,如图:
是不是很完美,那我们就可以添置喜欢的图,作为背景,如图:
PS怎么通道抠图抠头发
1、首先打开文件,再点击图层面板选取通道。
2、仔细看各个通道,如下图:
通过对比,我们会发现,蓝色通道所显示的图像背景与人物对比比较明显,那么我们就选择蓝色通道进行操作。
3、复制蓝色通道。(右键点击蓝色通道,然后选择复制通道)
4、对蓝副本进行编辑,我们的目的是为了增大背景与人物的黑白对比度,所以我们可以用调节曲线的方法,调出调节曲线命令CTRL+M。进行调节,到什么程度呢?按你自己的眼光,最难扣的是头发,那当然要头发全部变黑,人物大部分也要变黑啊,像衣服那些比较白的地方,可以用画笔涂黑。
5、按下CTRL用鼠标点击蓝副本通道,就会载入选取,注意:这里载入的是没有涂黑的白色部分,大家要注意。
6、回到图层面板,选择图片,点击 选择--反选(shift+ctrl+i),这时我们就选中了人物部分。然后羽化(ctrl+alt+d)。数值不要太大。
7、ctrl+j复制所选区域,得到图层1,这时被选中部分就会被扣出图了。
8、把背景设置不可见,就能看到你所扣出的图了,然后你可以对它进行各项编辑了。
PS通道抠图原理
我们都知道在PS里面的图层蒙版里面的黑、白、灰分别代表的是隐藏像素,显示像素,以及半透明像素。
那其实在我们的通道里面,黑白灰也是有代表的含义的。下面我们来先看一下十二色环图三个通道的缩略图。
我们来放大各个通道到画布上
红色通道:
绿色通道:
蓝色通道:
看完在三个通道的放大图之后,再回去看一眼十二色相图,会发现一个什么问题呢?
是不是红色通道里面,纯红色显示的是白色,一点红色都没有的显示是黑色,含有不用程度的红显示为不同程度的灰色。那这个规律是只针对红色通道,还是说其他通道一样适用呢?
我们再去观察绿色通道,发现在绿色通道里面,纯绿色显示的是白色,一点绿色都没有的显示是黑色,含有不用程度的绿显示为不同程度的灰色。接着观察蓝色通道,发现规律也是一样的。
那理解黑白灰在各个通道里面的代表的含义之后,我们按住Ctrl+鼠标左键,点击通道缩略图调出该通道的选区部分。如图各个通道被调出的选区
小伙伴们会发现一个什么现象呢?是不是发现点击缩略图选中的是该图层白色等比较亮部分,黑色等比较暗的区域是不被选区选中的。
这就是为什么我们抠人物头发的时候,要给人物添加反相的命令,目的就是为了把头发变成白色比较亮,方便我们点击缩略图选中头发选区。
那我们以红色通道为例子。选中了该通道的选区之后,回去RGB图层里面,Ctrl+J复制出来一个新图层。
会发现一个什么情况呢?
通道里面纯白的区域,就被我们复制出来了。通道里面灰色的区域,复制出来就变成了半透明,灰度越高透明度就越高。通道里面黑色的区域,就没有被选区选中,所以也没有被复制。
那我们现在是不是就可以简单的理解成,在通道里面,黑色代表没有被选中,灰色代表半透明,白色代表要被选中区域。
所以我们操作通道抠图的时候,在通道里只要遵循一个原则:想办法把我们想要的部分变成白色,不想要的部分变成黑色,像纱质布料等透明区域变成灰色。所以不管是你用什么工具,色阶也好,曲线也好,加深减淡工具也好,只要调整好通道里面的黑白灰,图像基本就可以抠出来啦。
以上就是最详细的PS通道抠图步骤图解。PS通道利用色差来抠图,抠图是通道三种主要功能的一种,适合凌乱的毛发、透明的玻璃、透明的婚纱、不规则的火焰等抠图。碰上复杂抠图,就找通道工具来抠图。PS通道抠图步骤比较多,本来列出PS通道抠图的详细做法,用户可以以此类推。关注教程之家,解锁更多软件教程。