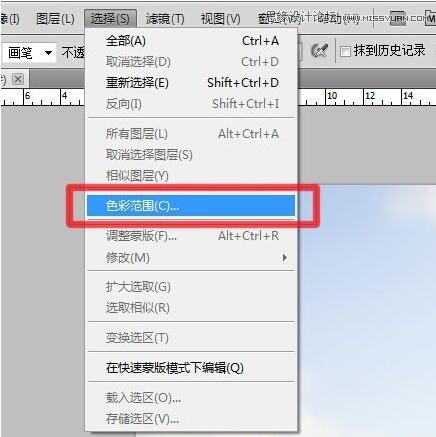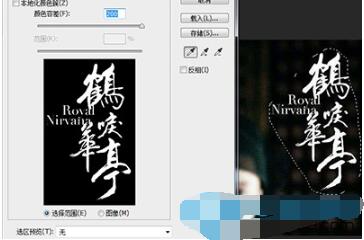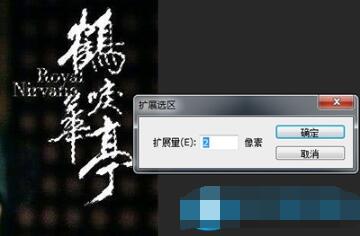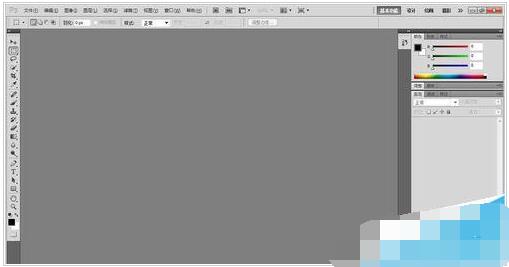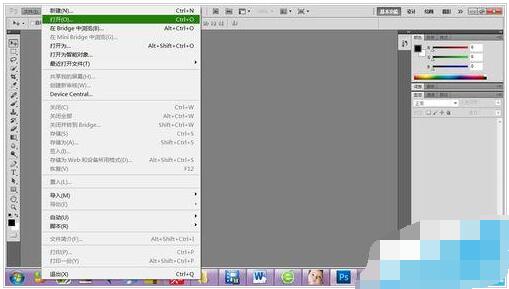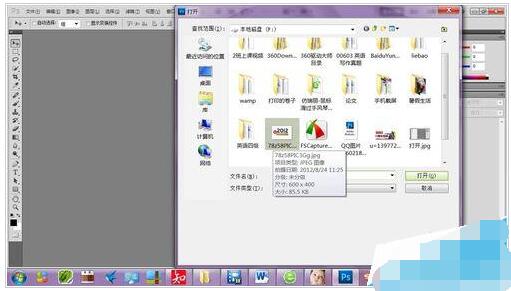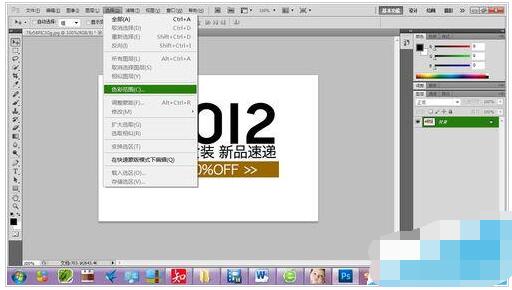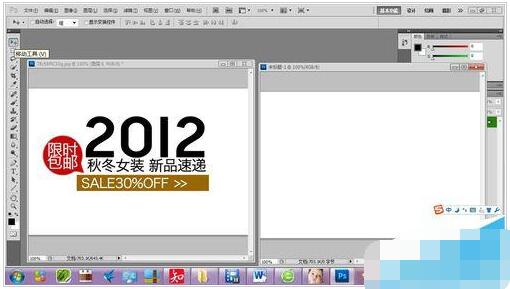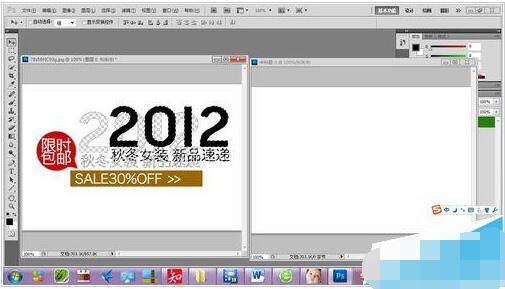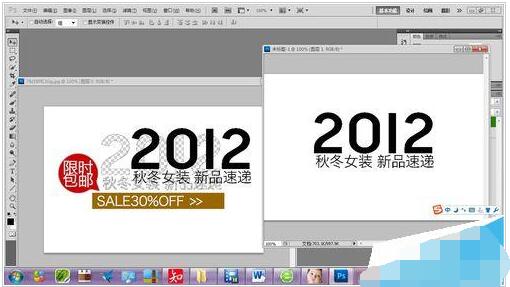PS色彩范围如何抠文字
1、在PS中,导入一张需要去除文字的图片,然后点击左侧的套索工具,将文字给圈出来;
PS磁性套索工具圈出文字
2、文字圈出来之后,点击PS菜单栏上的,选择 - 色彩范围,然后用吸管来对图片中的文字颜色进行吸取,调整颜色容差,预览图能够看到实时调整的效果,直到能完整呈现图片中的文字内容即可;
PS色彩范围
3、确定之后,我们可以看到文字的内容已经被选择出来,继续点击PS菜单栏上的,选择 - 修改 - 扩展,将扩展量调整为2像素,最后点击确定即可;
PS扩展选区
4、最后点击确定,再通过 Shift + F5 快捷键,填充,选择内容识别即可完成;
PS填充
PS抠文字不带背景保存不带白色背景
PS如何抠文字?这里介绍一种PS新手简单扣字的方法,下面我将用PS5进行演示。
方法/步骤
1、网上下载一张素材图片
2、打开PS5
3、点击文件按钮,弹出菜单,点击打开,然后找到目标图片,双击打开
4、点击选择按钮,弹出菜单,点击色彩范围,出现色彩范围对话框
5、点击想要扣取的文字,然后点击确定,使文字被虚线包围
6、这时候,打开另一张图片(用于放扣取的文字)
7、将鼠标点移动工具按钮
8、点住并拖动图片
9、拖到到另外一张图片,调整位置,完成操作
以上就是PS抠文字教程。PS抠文字比较简单,但是PS抠文字不带背景保存不带白色背景怎么办?使用PS色彩范围工具。PS色彩范围可以抠出文字,但是文字的背景不会抠出来,毕竟色彩范围工具使用的色差。色差范围抠出指定颜色的文字,不同颜色的背景不会带过来。关注教程之家,解锁更多软件教程。