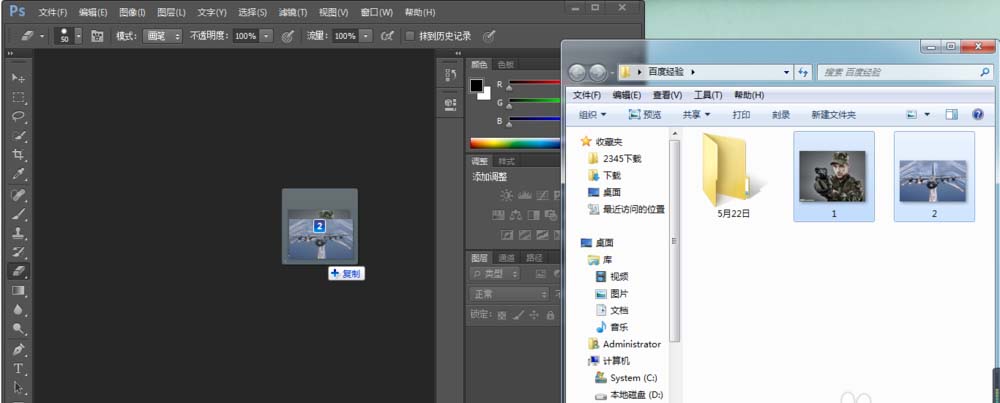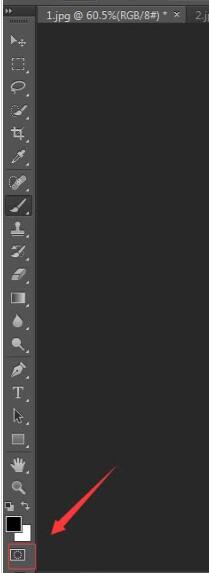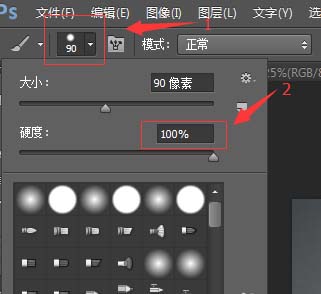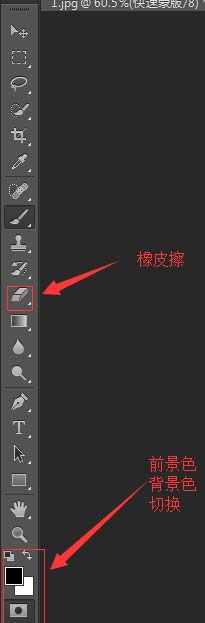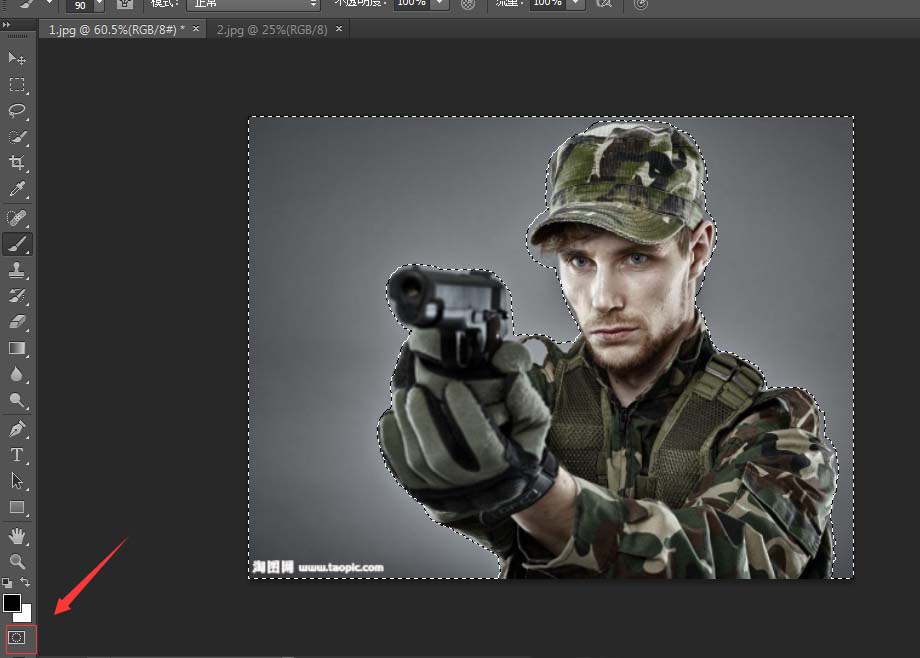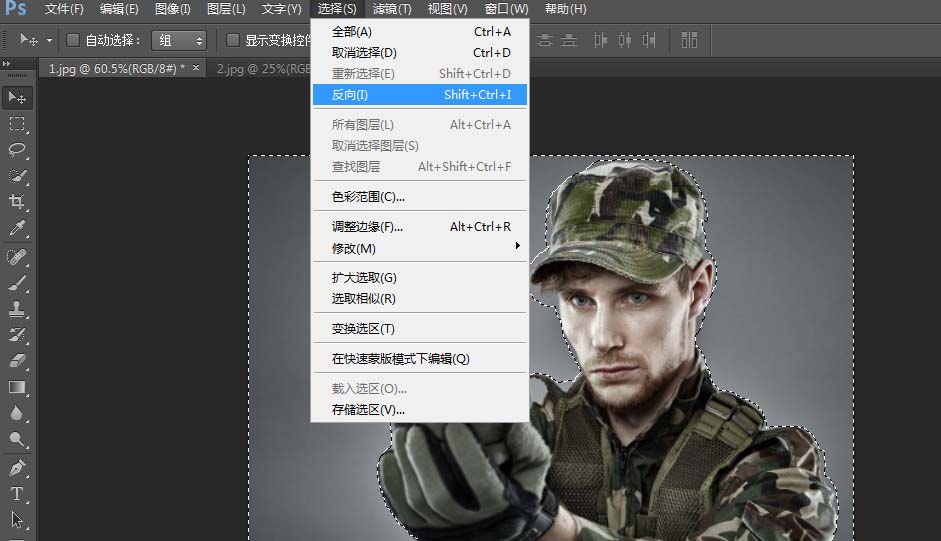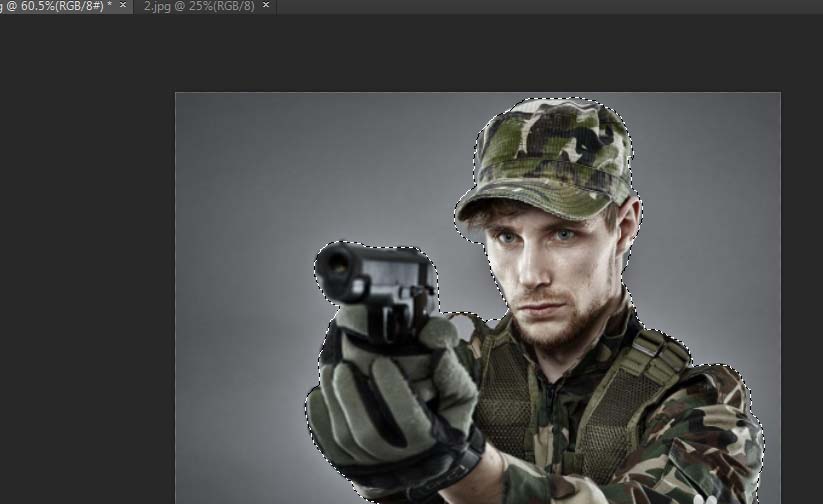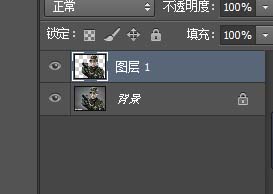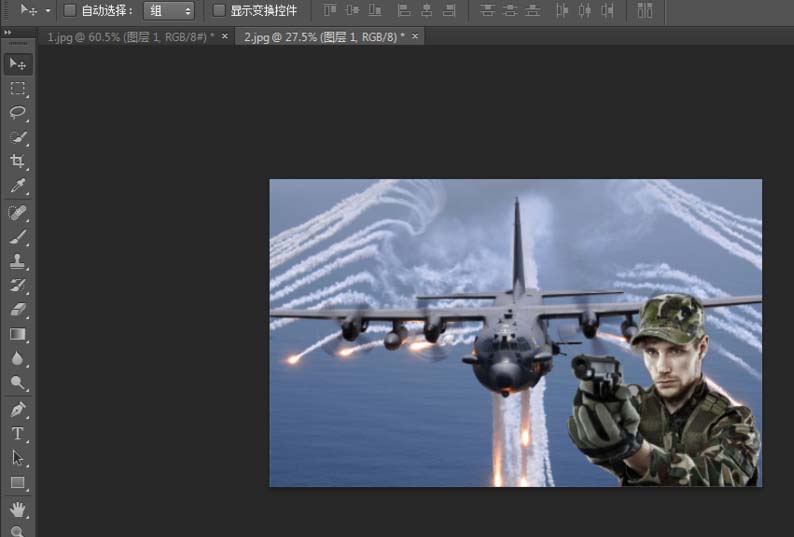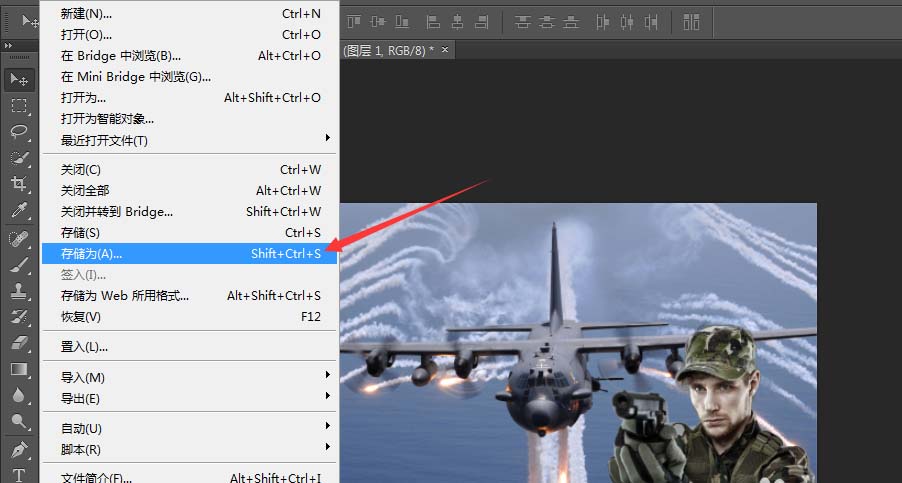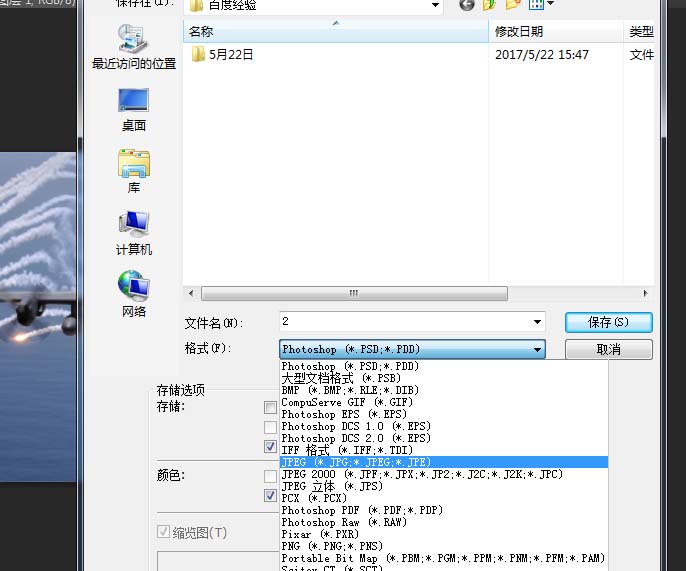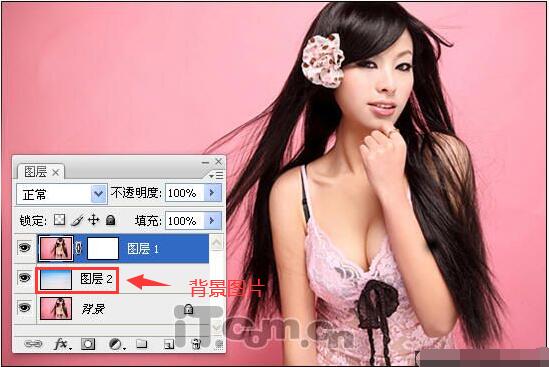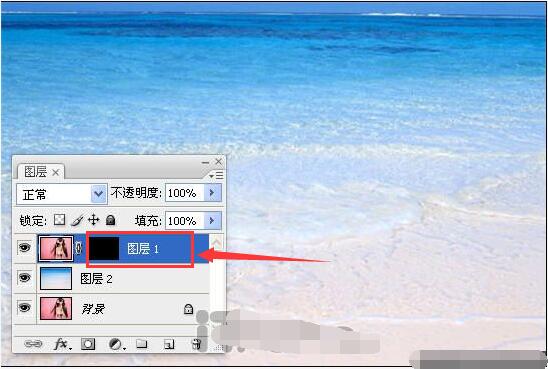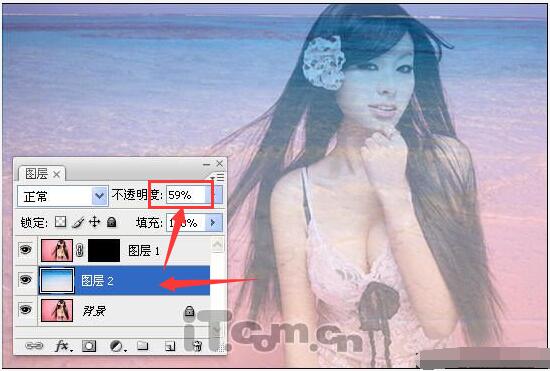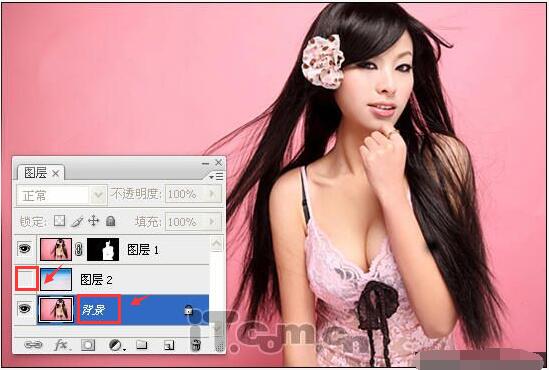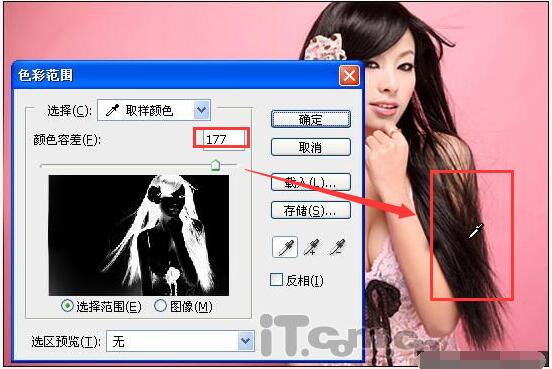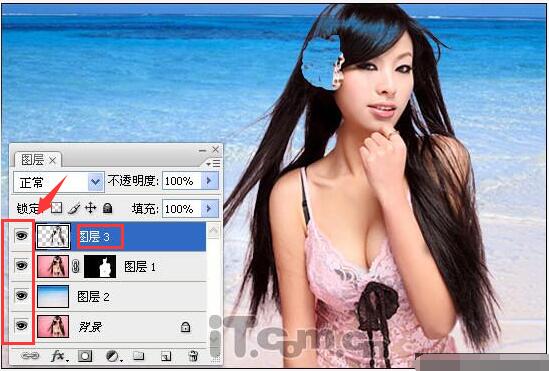如何用PS抠图换背景?PS抠图换背景怎么融合?PS换背景之后头发边缘怎么处理?PS抠图换背景怎么操作?PS抠图换背景详细步骤有哪些?PS教程如何抠图和背景合成?PS抠图换背景图片,需要哪些步骤。PS抠图合成后需要调整一体色。下面来看看PS抠图合成图片教程。
PS抠图合成图片教程
1、首先打开软件Photoshop,将需要合成的两张图片选择拖动到Photoshop中,进行打开编辑。
2、将需要编辑的文件打开,点击打开【蒙版】(任务栏左下方形状与相机相似的标志),再点击使用【画笔】工具,将【画笔】属性,硬度调整到最大,在图像上进行涂抹。
3、边缘涂抹出界了,不要紧。使用【橡皮擦】对多余的涂抹区域进行擦除;也可以在使用【画笔】时,点击状态栏的【前景色】和【背景色】进行切换即可。
4、边缘调整好之后,点击【蒙版】进行关闭。
5、电脑会出现一个选区,当前选区是不正确的,需要进行【反向】(Ctrl+shift+I----快捷键),点击【选择】-【反向】,得到选区是相对应的区域即可。
6、下一步将选区中的区域进行【复制】【粘贴】一个新图层(【Ctrl+J】/【Ctrl+C,Ctrl+V】---快捷键)。
7、点击【移动】工具,选择新建立图层。拖动该图像到2号图中即可。可以使用自由变换工具对1号图编辑的人物调整大小。(【Ctrl+T】-----快捷键)
8、调整完毕后,进行保存。
9、保存完毕后,就会得到开头看到的合成图片。也可以根据自己的需要加上特效和不一样的效果。
PS抠图换背景怎么融合
本例教程主要为大家介绍使用Photoshop中的“颜色范围”命令抠出性感的美女,并切换背景的方法。
最终效果:
素材图片:
1、首先打开美女素材图片,然后按下Ctrl+J快捷键复制出“图层1”,并在图层面板中单击“添加图层蒙版”按钮,接着把背景图片拷贝到“图层1”与“背景”图层之间,如图所示。
2、单击图层1的“蒙版”层,然后使用“油漆桶工具”在蒙版层上填充黑色,如图所示。
3、选择“图层2”,然后调整其不透明度,如图所示。
4、设置前景色为白色,然后使用“画笔工具”在图层1的蒙版层上涂抹,把人物的皮肤和衣服涂抹出来,如图所示。
5、取消“图层2”的可见性,然后选择“背景”图层,如图所示。
6、在菜单栏中选择“选择—色彩范围”命令,并在“背景”图层中单击人物的头发进行采样,然后在“色彩范围”对话框中拖动“颜色容差”的调整点,把人物的头发选择出来,如图所示。
完成色彩范围设置后,即可看见人物的头发被选取了,如图所示。
7、按下Ctrl+J快捷键复制出人物的头发部分,得到图层3,如图所示。
8、此时,打开所有图层的可见性,并把“图层3”调整到图层面板的最上方,如图所示。
9、最后再次使用白色的“画笔工具”,在“图层1”的蒙版层上涂抹美女还未显示出来的身体部位,如图所示。
最终效果如图所示。
以上就是PS抠图换背景教程详细步骤。PS抠图换背景颜色教程,PS给人物换背景,当背景不同时,需要抠图,然后合成。PS里抠图换背景,比较简单的就是用色彩范围、蒙版来抠图,PS里可以把不同图层合成。这就是PS抠图换背景教程。关注教程之家,解锁更多软件教程。