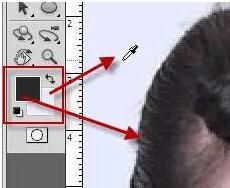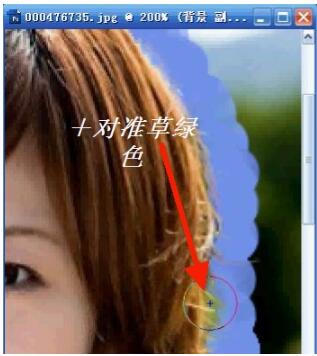橡皮擦抠图怎么抠的?PS橡皮擦抠图头发怎么做?橡皮擦抠图怎么保护前景色?PS用橡皮擦抠图简单吗?PS橡皮擦抠图适合哪些场景?橡皮擦抠图不透明怎么办?PS橡皮擦抠图怎么用?PS橡皮擦能用来抠图,也能抠图头发,但是需要背景单一。PS新人抠图教程可以使用背景橡皮擦。下面来看看PS橡皮擦抠图简单步骤。
PS橡皮擦抠图怎么保护前景色
PS背景橡皮擦抠图只适合抠选单一颜色背景的图像。
第一、PS背景橡皮擦抠图原理和思路介绍
PS背景橡皮擦抠图只适合抠选单色背景的图像。比如下面截图中,左边是原图:毛发美女,美女的背景色只有一种颜色。这类型就适合使用PS背景橡皮擦抠图。
PS背景橡皮擦抠图有几个要点需要掌握。背景橡皮擦工具是通过颜色的容差来进行工作的。容差越大,擦除的颜色范围就越大。
使用PS背景橡皮擦抠图切记一点:保护谁?擦除谁?
保护谁?保护的是前景色,因此勾选“保护前景色”。勾选“保护前景色”选项,就不会擦到不想擦到的位置了。比如下面需要保护的就是头发最边缘的颜色深黑色。
擦除谁?选择下面截图的红框选中的“取样背景色板”,就是背景色银灰色,此时背景橡皮擦工具只对背景色及容差相近的颜色进行擦除。PS背景橡皮擦抠图只适合抠选单色背景的图像也就体现在这里。
第二、PS背景橡皮擦抠图案例:抠选美女
明白了上面的原理,我们一个案例来介绍PS背景橡皮擦抠图方法。先来看看PS背景橡皮擦抠图前后的效果:
下面是具体操作步骤:
1、打开美女图像,并复制背景层。记住,我们不要破坏原文件,始终在拷贝层工作。
2、找到一幅绿色风景,将其拷贝到美女的下面图层。
3、用吸管工具,在头发边缘单击,深黑色的头发颜色将被吸取为前景色,这就是要保护的颜色。
4、还是用吸管工具,按住ALT键,单击美女后面的背景色。这样就将此颜色吸取为背景色了。这也是我们取样背景色板的原因,擦除背景色。此时,工具箱中的前后背景色为下面所示:
5、然后单击工具箱中的背景橡皮擦工具沿头发边缘进行涂抹擦拭,根据细节随时调整笔触大小和容差等参数。下面这个截图就是使用背景橡皮擦工具擦除后的效果。
6、剩下的浅灰色部分不需要逐一涂抹,切换到“魔术橡皮擦工具”,在浅灰色背景上面单击,浅灰色部分就消失了擦除掉了。
此图中难点就在于美女的头发的部分的处理。记住哦,通过上面的操作,应该明白了PS背景橡皮擦抠图只适合单色背景的原因了。
PS橡皮擦抠图头发方法
1、先用Photoshop软件将需要使用橡皮擦进行抠图的素材图片打开,对背景图层执行右击复制(或按快捷键CTRL+J),然后再把背景层前面的小眼睛关掉,隐藏背景图层。
2、选择工具栏上橡皮擦工具上的小箭头,在弹出的菜单中选择背景橡皮擦工具。
3、用放大镜工具将人物头发放大,然后用吸管工具吸取头发边缘的颜色。
4、把背景橡皮擦属性中的容差设为5%左右,这样擦出来的图就比较精确一些。
5、当上面都设置完成以后,我们就可以对照片进行擦拭了,在擦的过程当中,一定要仔细。
在擦的时候,还要注意把橡皮擦中间的十字箭头对准要擦拭的部位,以免擦掉头发。
6、当擦拭到人物皮肤处,要再用吸管工具吸取皮肤边缘的颜色,而人物的衣服吊带处,同样要吸取边缘的颜色。
7、当擦拭完成以后,为了能更好的看清抠图的效果,我们可以在背景副本层下方建一个新的图层,然后填充反差度比较大的颜色,以便对抠图进行修改,完成以后,就可以随便更改背景图了。
以上就是PS背景橡皮擦抠图、背景橡皮擦保护前景色的步骤详解。PS使用颜色容差来抠图,有个保护前景色、擦除背景色功能,可以用这个功能来做PS橡皮擦抠图保护前景色的步骤。PS橡皮擦抠图头发丝,相对比较简单快速,设置容差值,吸管取色做好就能抠头发了。关注教程之家,解锁更多软件教程。