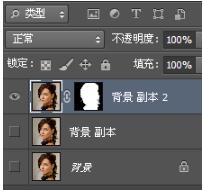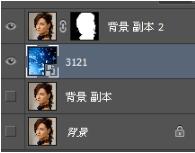PS快速蒙版在哪?PS快速蒙版抠头发丝如何操作?PS快速蒙版工具在哪里?PS快速蒙版的作用是什么?PS快速蒙版工具怎么用?PS快速蒙版和蒙版是不同的,快速蒙版用来选区,对于千丝万缕的头发丝如何抠图呢?PS可以使用快速蒙版来完成。下面来看看PS快速蒙版抠头发丝步骤详解。
PS快速蒙版是什么
快速蒙版和蒙版是不同的,快速蒙版通常用来做选区,利用这个特性,可以用来抠图。
快速蒙版是为了更好选取区域,按Q键是标准模式和快速蒙版模式之间的切换。在快速蒙版模式下,Photoshop自动转换成灰阶模式,前景色为黑色,背景色为白色(可按X键,交换前景色和背景色)。使用画笔、铅笔、历史笔刷、橡皮擦、渐变等绘图和编辑工具来增加和减少蒙版面积来确定选区。
用黑色绘制时,显示为红“膜”,该区域不被选中,即增加蒙版的面积被保护。用白色绘制时,红“膜”被减少,该区域被选中,即减小蒙版的面积。用灰色绘制,该区域被羽化,有部分被选中。注意:在快速蒙版模式下,编辑蒙版区域,自动创建“快速蒙版”临时蒙版(在通道中可以查看),切换至标准模式,快速蒙版自动取消。
PS快速蒙版选项设置
双击工具箱最下面的PS快速蒙版按钮,弹出“快速蒙版选项”,默认下,色彩指示为:被蒙版区域,蒙版颜色为50%透明红色。
下图是PS快速蒙版选项设置截图,我们可以根据需要设置蒙版色彩指示为:被蒙版区域还是所选区域,以及蒙版颜色的不透明度设置。
快速蒙版抠图使用工具:通常使用快速蒙版抠图,一定会配合画笔结合来抠图。
PS快速蒙版抠头发丝步骤详解
大部分同学喜欢使用快速选择来选区域,可是这种方法有一个缺点,就是对于不明显的区域很难选,本篇通过快速选择和快速蒙版来完成,整个就简许多了。
效果:
练习素材:
操作步骤:
第一步:使用快速选择法选定大部分区域
首先按照习惯先复制图层,如下图,在复制的图层操作
使用快速选择出大部分区域,如下图
因为还有大部分的区域是没有选中的,因此需要继续选择
第二步:快速选择选择出其他区域
先在前面选择的基础上,进入快速选择会发现是下面的图(红色是没有选中的)
仔细观察,将没有选择的使用画笔继续选择,得到如下图
退出快速选择,得出下图的选区
鼠标点击矩形选框,下图
会发现有了调整边缘的选项
第三步:调整边缘
进入调整边缘
使用画笔调整,顺便把模特的半透明衣领也处理一下,点击确定,得到如下
注意这里选择的带有蒙板的输出
第四步:输入一个底图,进行观察
随便输入一个底图,看一下效果
会发现不是很理想,继续微调(使用橡皮或画笔都行)
最后得到下图
效果还可以,就是感觉有些生硬
第五步:羽化处理
利用选择工具,选出图层区域,进行羽化,像素与图像大小有关,不要套用
换一个底图试一下
会发现有些地方出了点麻烦,如下图
简单微调一下
完成:
在抠图的过程中需要细心,才能得到最好的效果。
以上就是PS快速蒙版抠头发丝步骤详解。PS快速蒙版是一种很好的选区工具。PS抠图的简单方法有很多,不过对于头发丝抠图却很伤脑筋,PS有调整边缘的半径检测来智能抠头发,也可以使用快速蒙版来抠头发丝。PS快速蒙版抠图需要配合画图工具来使用。关注教程之家,解锁更多软件教程。