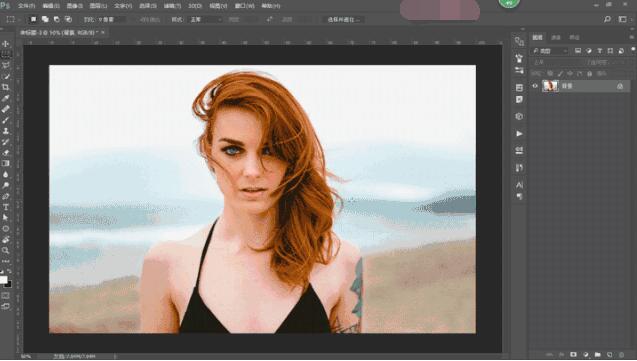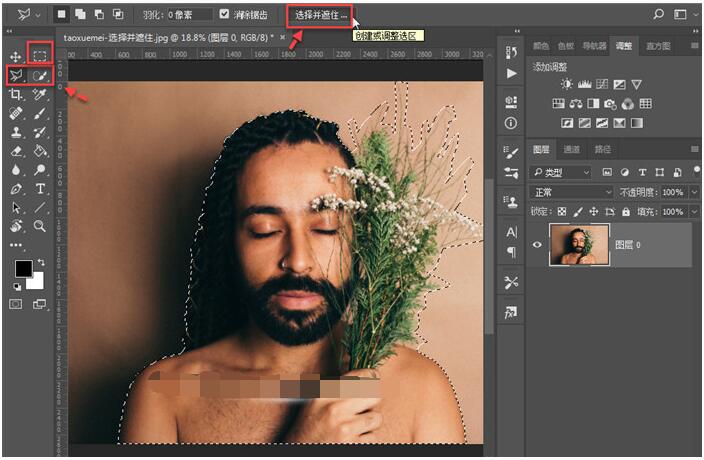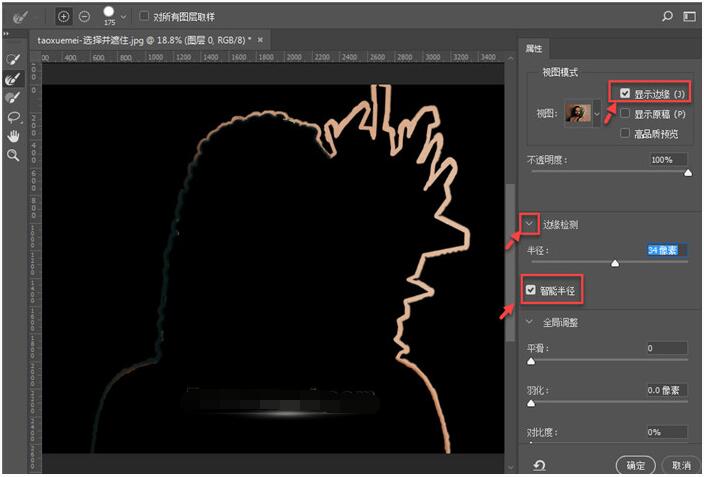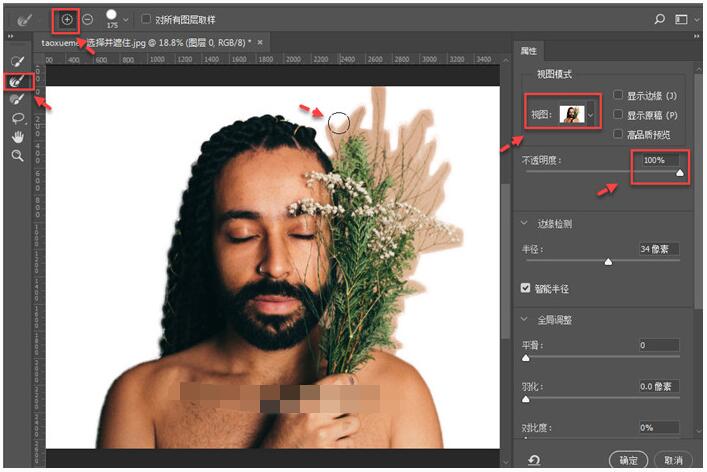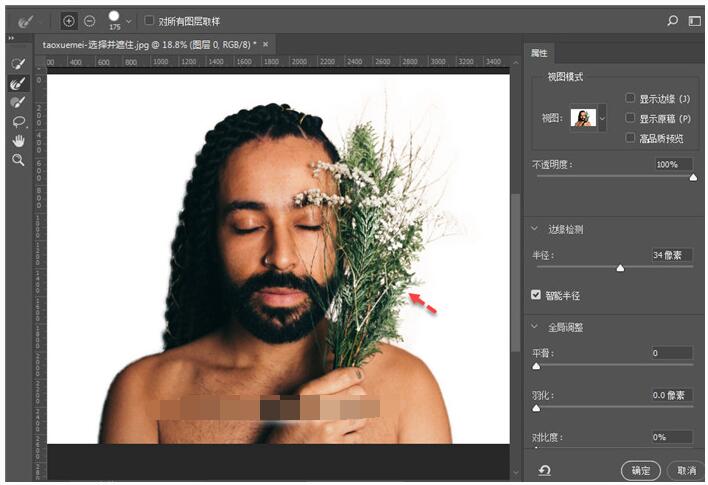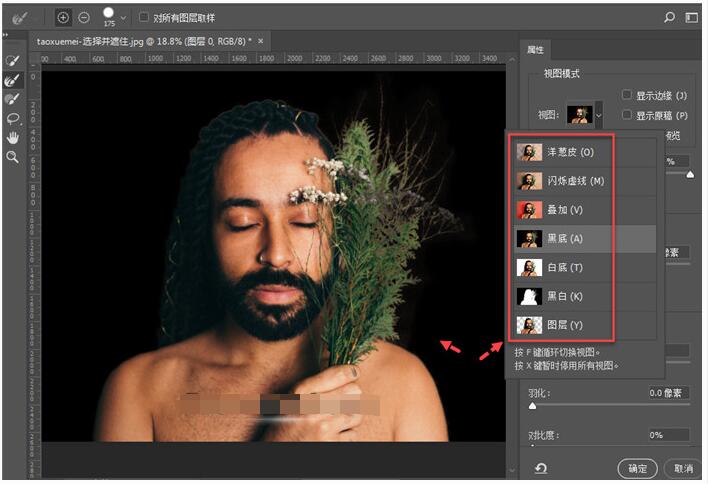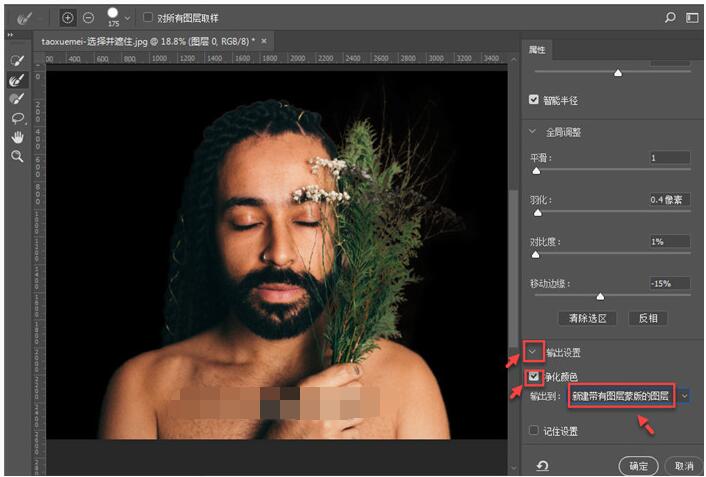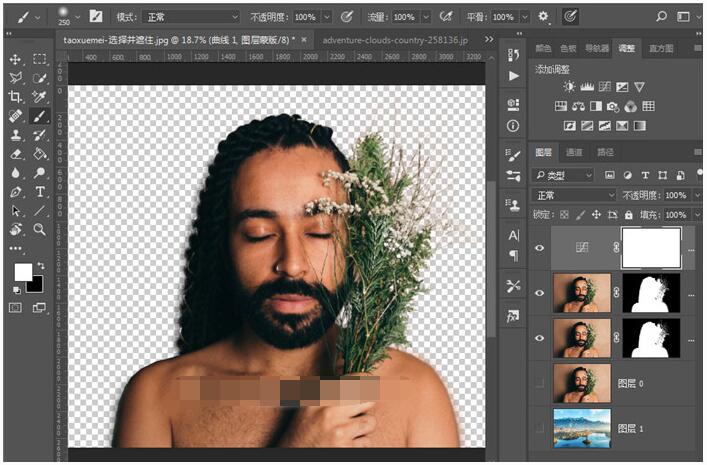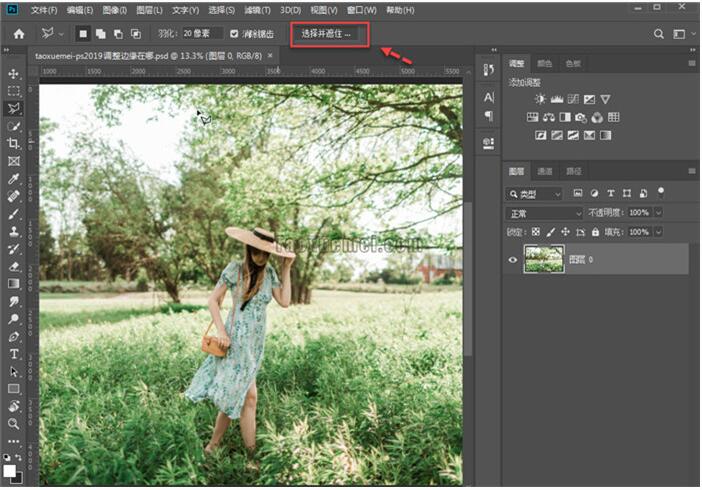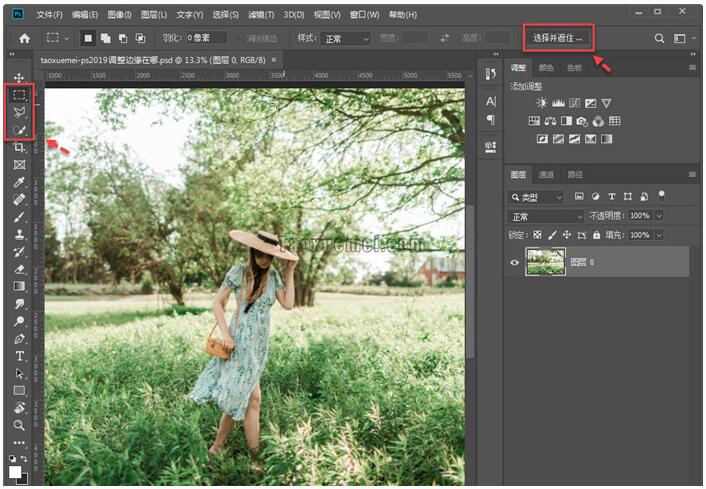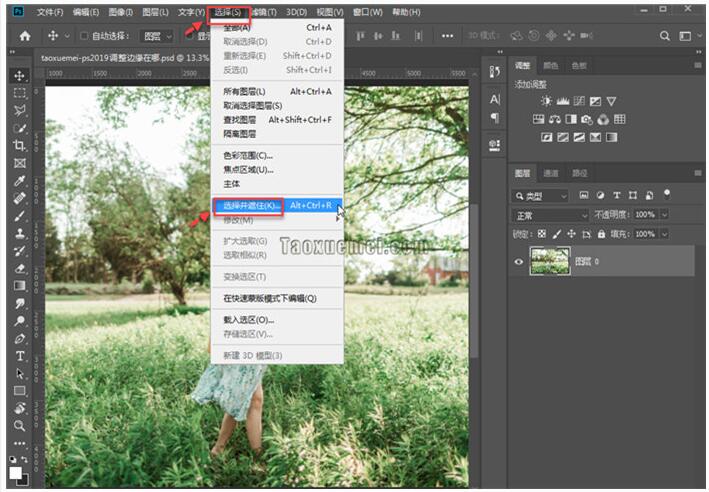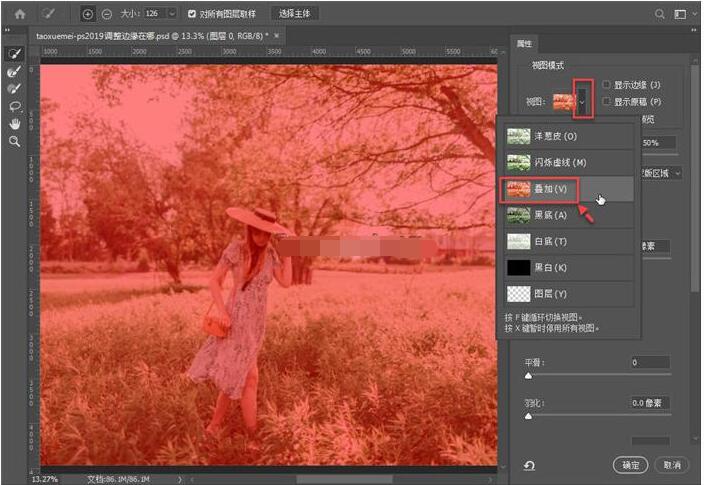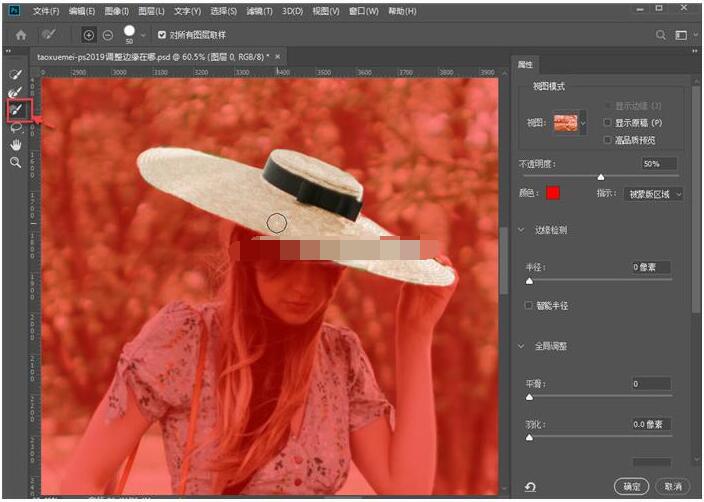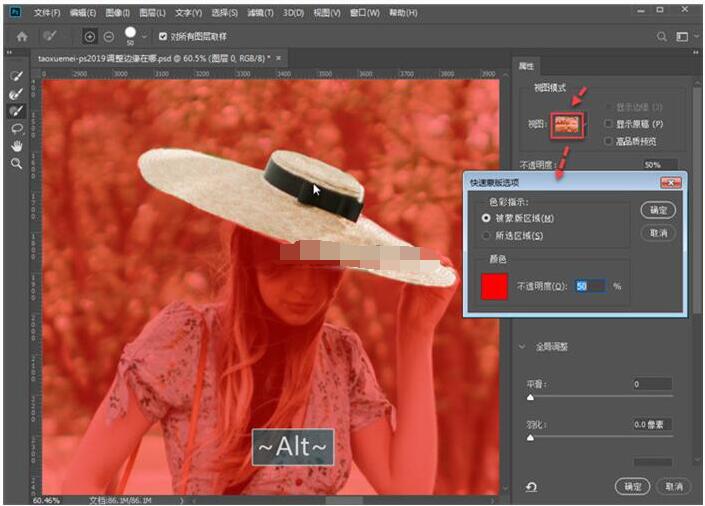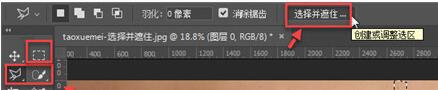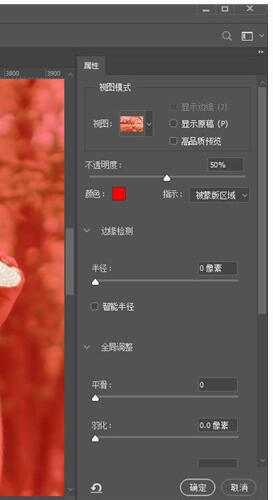PS调整边缘和选择并遮住有什么区别?PS选择并遮住在哪里能找到?PS选择并遮住在哪打开?PS选择并遮住和调整边缘相比,有哪些不同?PS选择并遮住抠图如何使用?PS选择并遮住其实是调整边缘的升级功能,两者位置一样,选择并遮住更好用。下面来看看PS选择并遮住和调整边缘的区别。
PS调整边缘和选择并遮住有什么区别?
PS软件中的调整边缘功能在抠图中被大量使用,2018版cc也有调整边缘功能,但名称和界面做了进一步的优化升级,调整边缘变成了选择并遮住。
【选择并遮住】功能比以前的【调整边缘】强大了很多
之前使用【调整边缘】的时候需要提前做好选区,然后进入【调整边缘】里面进行选区调整。
现在【选择并遮住】不再要求提前做好选区再进入到里面,可以直接这个工具里面进行选取、调整、修改
这样做的好处就是如果在一开始做了选区,进入【调整边缘】工具之后想再重新做比较大的调整就不可以了。而现在直接在工具里制作和调整选区,方便了很多,并且算法进行优化后选区也精确了很多。
当然我们也可以按以前的习惯来做,做好选区后再进入工具修改。
PS选择并遮住抠图如何使用
1、使用选取工具做好选区之后,选项栏上最后一个,就是调整边缘的按钮,2018版cc更改为【选择并遮住】,当鼠标移动到上面的时候,会有提示信息“创建或调整选区”,
2、打开调整界面之后,可以看到整个界面与之前的版本有所不同,边缘检测默认情况下收起了,点击三角箭头展开,勾选【智能半径】,视图模式一栏勾选【显示边缘】,拖动半径滑块更改半径值,边缘的调整值越大,头发类的抽出效果更好,但也会令到其他边缘虚化,找到一个合适的值,需要配合其他视图观察,
3、比如下图中,花朵的枝叶间有背景色需要去除,视图选为白底图,不透明度拖动到100%,然后在左侧的工具栏上,选中【调整边缘画笔工具】,鼠标移动到上面会有提示信息,上面选项栏中,可以看到加号和减号,以及笔刷的选择,选好画笔后在花枝上涂抹,
4、经过反复涂抹,PS软件自动测算边缘半径,最后的效果如下图所示,可以看到花枝背景色基本上消除了,
5、为了获取最佳效果,需要切换多种视图查看效果,反复修改才能获得满意的抠像,
6、全局调整一栏中,平滑需要1、2个像素,羽化值也加一点即可,移动边缘要根据实际情况,做一定比例的收缩,最后点击【输出设置】前面的箭头,展开的选项中勾选【净化颜色】,输出到一般选【新建带有图层蒙版的图层】,便于返回修改,
7、最后可以多添加几个图层,抽出所造成的虚化半透明部分,会得到进一步的填实,效果要更好一些。
PS选择并遮住和边缘调整使用有哪些不同
1、其实与【调整边缘】的位置没有发生变化,只是把名称改为【选择并遮住】,从名称上也可以看出,功能上是增加了不少,不仅仅是调整边缘了
2、无论是【调整边缘】还是【选择并遮住】,在选择工具状态下,都可以找到上端选项上的按钮,不同的是【调整边缘】需要有选区的前提下,才可以使用,但【选择并遮住】无选区也可以直接使用
3、除了在选择工具状态下使用,还可以在【选择】的下拉菜单里面,点击选择【选择并遮住】
4、与【调整边缘】相比,2019版的【选择并遮住】,增加了一个【叠加】视图,其实就是【快速蒙版】,可以在【视图模式】中切换到【叠加】模式
5、切换至画笔工具,可以在人像上画出需要保留的区域,此方法更适用于抠像与背景色调相似,选择工具很难精确选取的情况,只需要局部放大,通过画笔绘制出选区
6、如果对于红色遮罩不喜欢,也可以双击叠加【视图】缩略图,弹出的【快速蒙版选项】,可以设置【色彩指示】以及【颜色】和【不透明度】
PS选择并遮住在哪打开?
【选择并遮住】的位置是在:选择菜单-选择并遮住,快捷键Alt+Ctrl+R。
方法一:执行“选择”→“选择并遮住”命令,即可打开“选择并遮住”的属性设置栏。
方法二:在选择任意一种选区工具的状态下,单击选项栏最右边的“调整边缘”按钮即可打开“选择并遮住”的属性设置栏。
方法三:按选择并遮住快捷键:Alt+Ctrl+R即可打开“选择并遮住”的属性设置栏。
PS选择并遮住参数如何设置
PS选择并遮住(调整边缘)参数的设置:
调整边缘参数选项主要有:视图模式、边缘检测、调整边缘、输出设置4个选项组。在这里可以对选区的半径平滑度、羽化、对比度、边缘位置等属性进行调整,如下图所示:
a.视图模式:
视图:该选项组中提供了多种可以选择的显示模式,可以更加方便地查看选区的调整结果。
显示边缘:显示调整区域。
显示原稿:可以查看原始选区。
高品质预览:以高品质的画面效果进行预览,使用画笔时预览更新速度可能会变慢。
b.边缘检测:
半径:确定发生边缘调整的选区边界的大小。对于锐边,可以使用较小的半径;对于较柔和的边缘,可以使用较大的半径。
智能半径:自动调整边界区域中发现的硬边缘和柔化边缘的半径。
c.全局调整:
平滑:减少选区边界中的不规则区域,以创建较平滑的轮廓。
羽化:模糊选区与周围的像素之间过渡效果。
对比度:锐化选区边缘并消除模糊的不协调感。在通常情况下,配合“智能半径”选项调整出来的选区效果会更好。
移动边缘:当设置为负值时,可以向内收缩选区边界;当设置为正值时,可以向外扩展选区边界。
d.输出设置:
净化颜色:将彩色杂边替换为附近完全选中的像素颜色。颜色替换的强度与选区边缘的羽化程度是成正比的。
数量:更改净化彩色杂边的替换程度。
输出到:在下拉列表中可以设置选区的输出方式。
记住设置:选中后下次使用时会直接应用上次记住的参数。
“复位工作区”按钮:初始化设置的参数。
最后别忘了设置好参数后点击“确定”按钮生效。
以上就是PS选择并遮住和调整边缘有什么区别的介绍。两者是同一个功能,不过选择并遮住是升级后的功能,不需要选定选区就能使用选择并遮住功能,增加了叠加视图,也就是快速蒙版。当然,调整边缘可以用来抠发丝,选择并遮住也可以抠头发,而且更好用。关注教程之家,解锁更多软件教程。