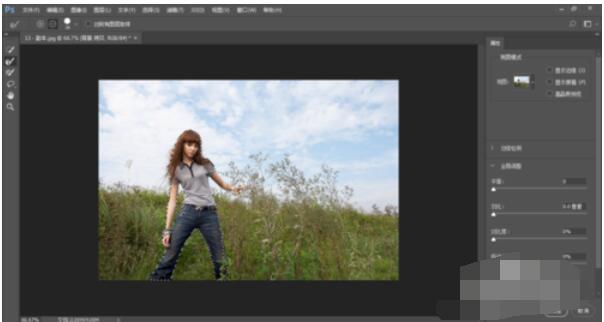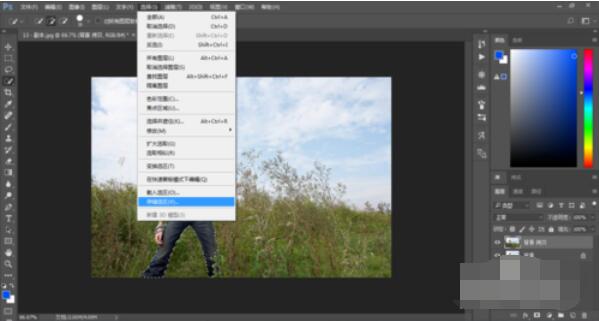PS内容识别缩放是什么?PS内容识别缩放有什么用?PS内容识别缩放如何保护人物?PS内容识别缩放如何放大不变形?PS内容识别缩放怎么用?PS内容识别缩放在哪?PS内容识别缩放改变图片的长宽之比时,不仅可以保存图片的各种元素,而且图片看起来还特别协调。下面来看看PS内容识别缩放如何保护人物、放大不变形图文教程。
PS内容识别缩放在哪里?快捷键是什么?
执行菜单“编辑-内容识别缩放”命令.快捷键:Alt+shift+Ctrl+C。
PS内容识别缩放有什么用
内容识别缩放可以调整图像大小并保护内容。
内容识别缩放可在不更改重要可视内容(如人物、建筑、动物等)的情况下调整图像大小。常规缩放在调整图像大小时会统一影响所有像素,而内容识别缩放主要影响没有重要可视内容的区域中的像素。内容识别缩放可以放大或缩小图像以改善合成效果、适合版面或更改方向。
如果要在调整图像大小时使用一些常规缩放,则可以指定内容识别缩放与常规缩放的比例。
如果要在缩放图像时保留特定的区域,内容识别缩放允许您在调整大小的过程中使用 Alpha 通道来保护内容。
内容识别缩放适用于处理图层和选区。图像可以是 RGB、CMYK、Lab 和灰度颜色模式以及所有位深度。内容识别缩放不适用于处理调整图层、图层蒙版、各个通道、智能对象、3D 图层、视频图层、图层组,或者同时处理多个图层。
A. 原始图像 B. 缩放后变窄 C. 缩放后变窄,使用内容识别缩放
PS内容识别缩放如何保护人物
1、打开素材。由于内容识别缩放不能处理“背景”图层,需要先将“背景”图层转换为普通图层,操作方法是按住Alt键双击“背景”图层。
2、执行“编辑-内容识别缩放”命令,显示定界框,工具选项栏中会显示变换选项,可以输入缩放值,或者向左测拖拽控制点来对图像进行手动缩放,如果要进行等比例缩放,可按住Shift键拽控制点。
3、从缩放结果中可以看到,人物变形非常严重。单击工具选项栏中的保护肤色按钮(一个小人),Photoshop会自动分析图像,尽量避免包含皮肤颜色的区域变形。此时画面虽然变窄了,但人物比例和机构没有明显的变化。
4、按下回车键确认操作。如果要取消变形,可以按下Esc键。
PS内容识别缩放选项参数
1、参考点定位符:点击参考点定位符上的方块,可以指定缩放图像时要围绕的参考点。默认情况下,参考点位于图像的中心。
2、使用参考点相对定位:单击该按钮,可以指定相对与当前参考点位置的新参考点位置。
3、参考点位置:可输入X轴和Y轴像素大小,将参考点放置于特定位置。
4、缩放比例:输入宽度(W)和高度(H)的百分比,可以指定图像按原始大小的百分之多少进行缩放。单击保持长宽比按钮(锁链状),可进行等比缩放。
5、数量:用来指定内容识别缩放与常规缩放的比例。可在文本框中输入数值或单击箭头 移动滑块来指定内容识别缩放的百分比。
6、保护:可以选择一个Alpha通道。通道中白色对应的图像不会变形。
7、保护肤色:单击该按钮,可以保护包含肤色的图像区域,使之避免变形。
PS内容识别缩放如何不变形
“内容识别缩放”功能使用方式和“自由变化”并不差别,但是它会在一边拉伸的时候一边识别照片内容进行填补空白的区域,并且一定程度上保护主体,最终的结果是非常优秀的,但是这个功能并不能无限制的拉伸照片。
1、首先我们打开PS软件,拖入一张照片,复制图层。
2、然后用快速选择工具把图片中的人物选择出来,点击选择并遮住修改人物边缘。,修改完成后点击确定。
3、然后点击选择菜单下面的储存选区,填入选区名称,点击确定。
4、接着我们按Ctrl+D取消选区,然后点击编辑-内容识别缩放,在上面的保护区域选择我们储存选区的名字。
5、此时我们可以随意拖动画面而人物不变形,如下图所示,人物始终保持完整形态。
以上就是PS内容识别缩放如何保护人物、放大不变形图文步骤。PS内容识别缩放和PS自由缩放功能差不多,能拉伸主体时识别照片内容进行填补空白的区域。常规缩放会统一影响所有像素,内容识别缩放不更改识别主体,对于人物、重要的物体可以保持不变形。关注教程之家,解锁更多软件教程。