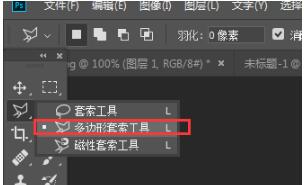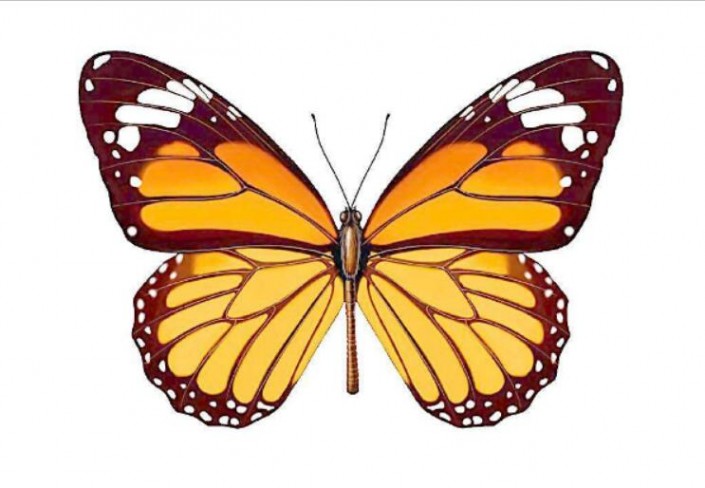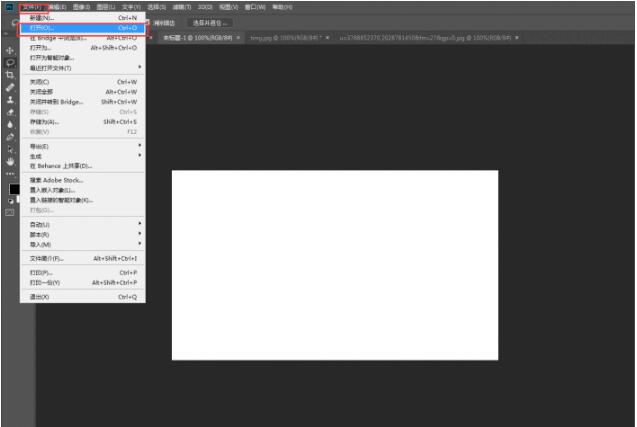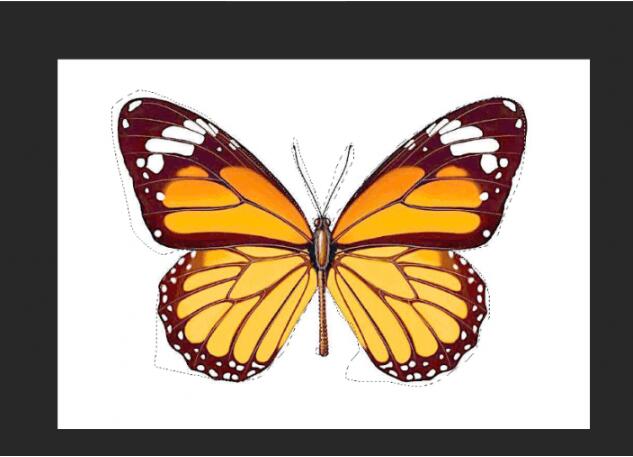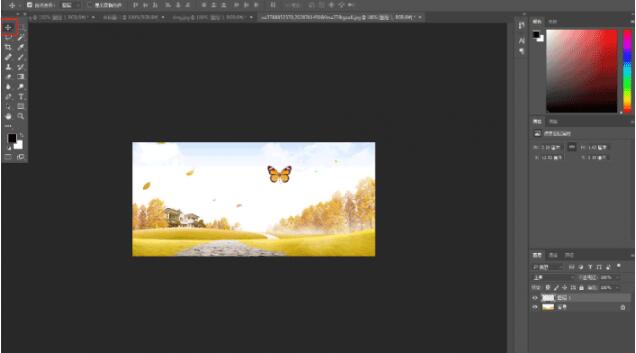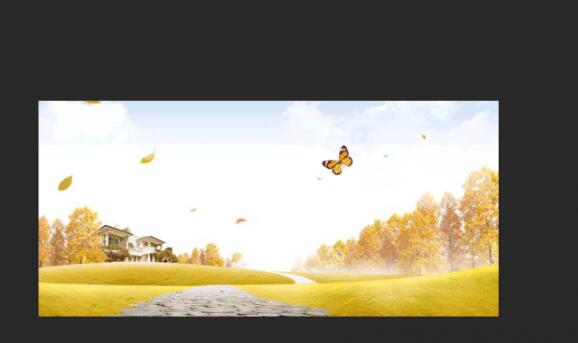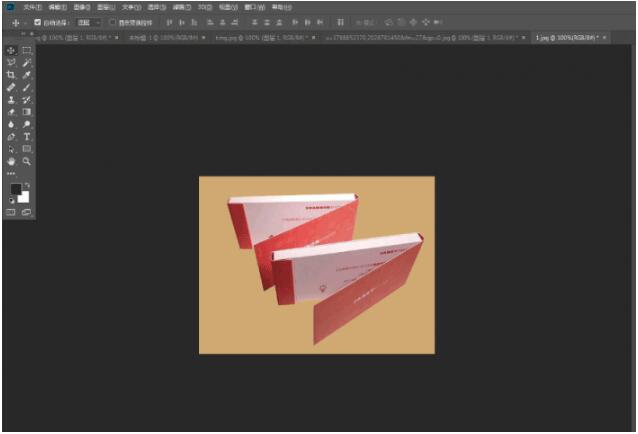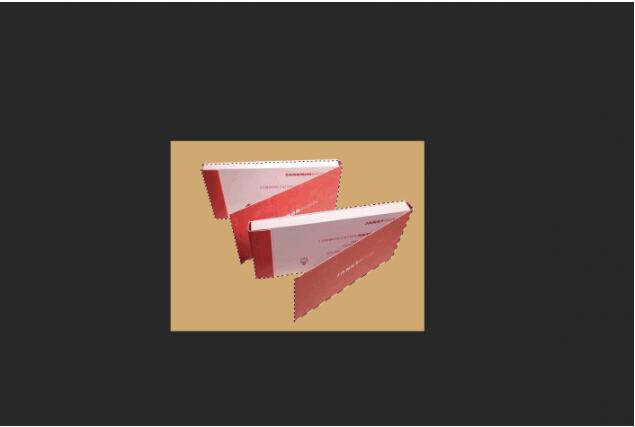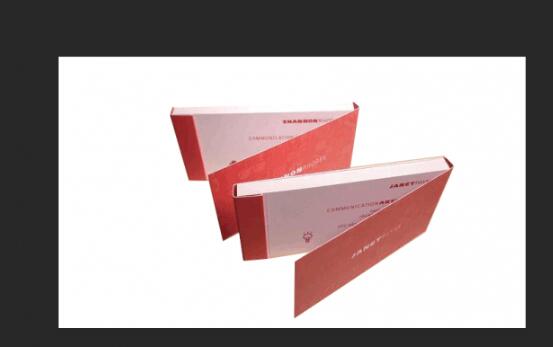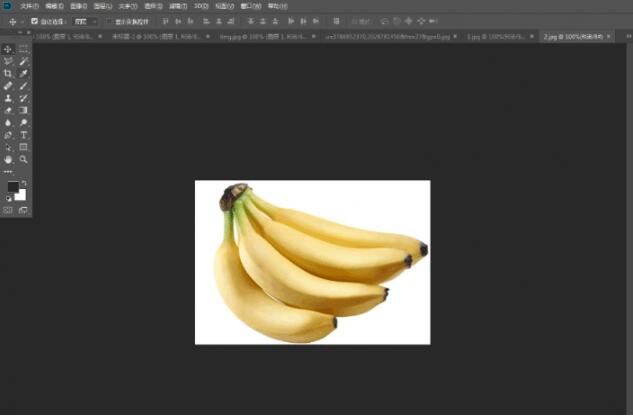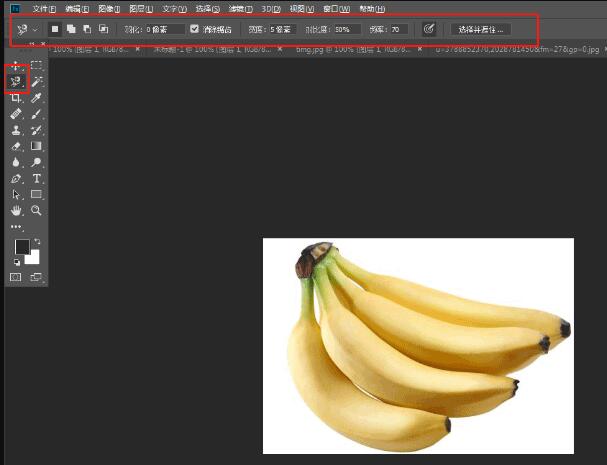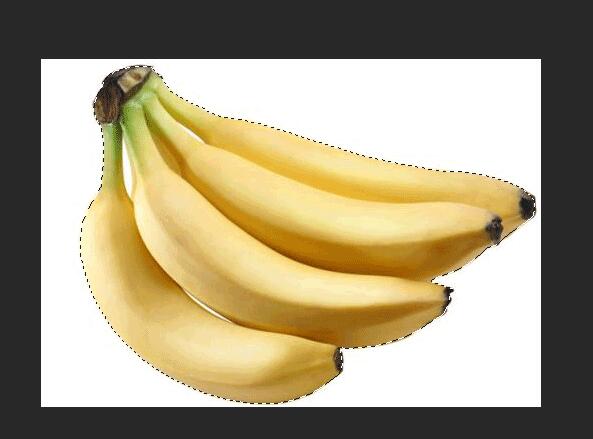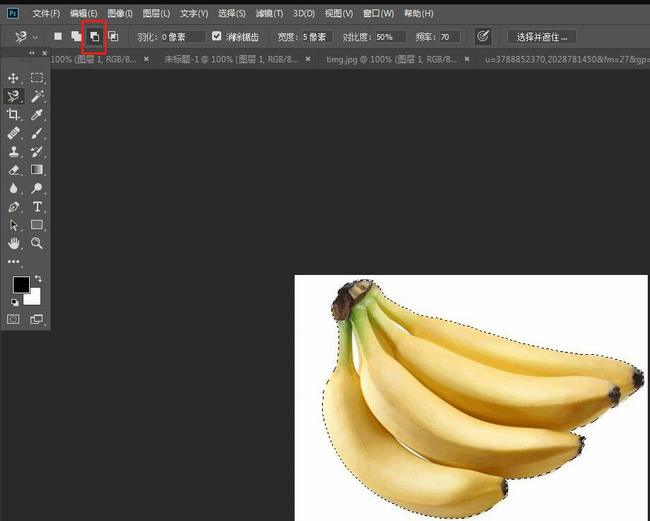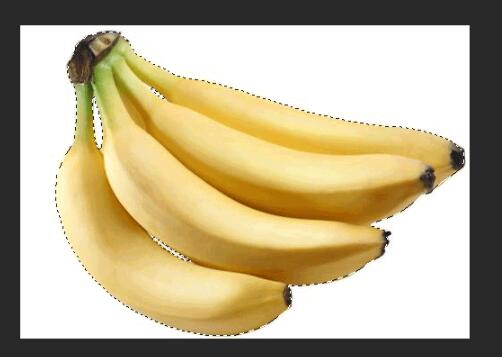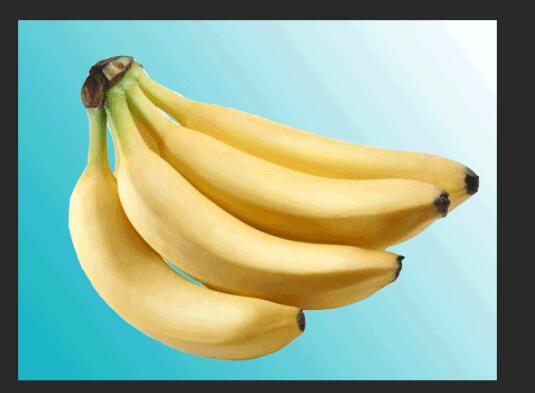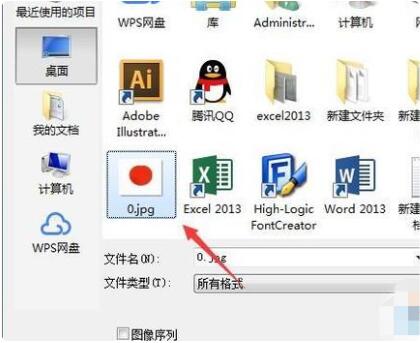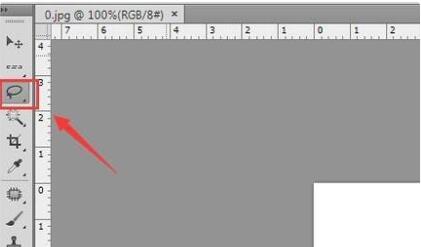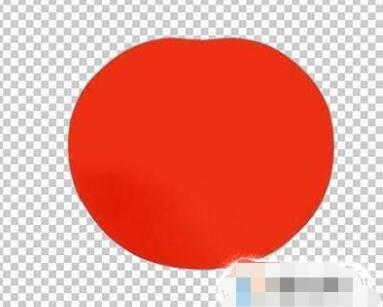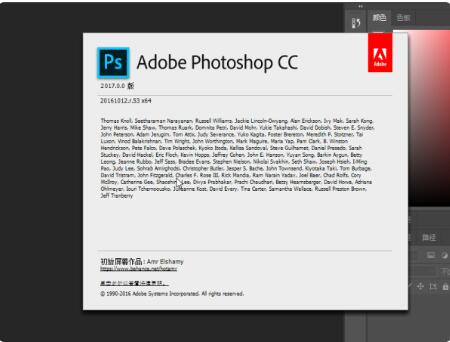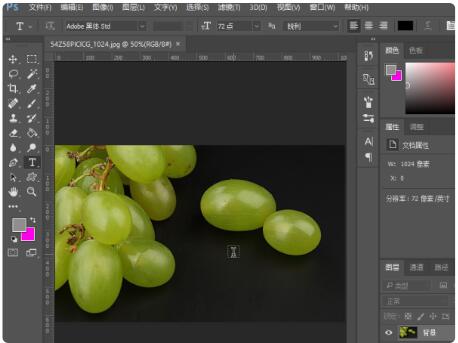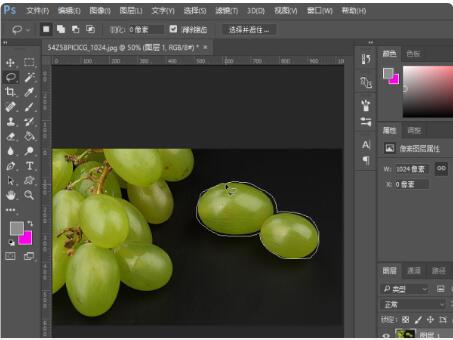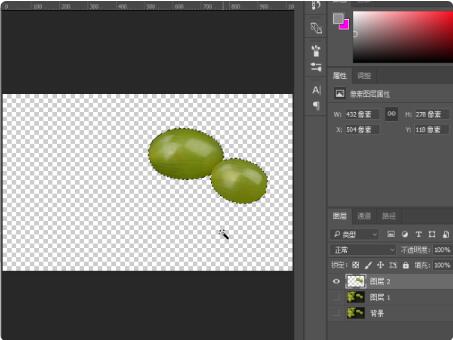PS简单抠图教程如何使用套索工具?ps套索怎么抠图?ps套索工具快捷键是什么?PS套索怎么解释?套索是PS的选区工具,有三种套索工具,当圈选区域闭合后就能结束套索选区,生成需要抠图、选定区域。下面来看看PS简单抠图教程使用套索抠图图文教程。
PS中的套索是什么?
套索是建立选区用的,是最直接最方便的选区工具(注意:要闭合才能形成选区),建立选区后,可以对选区内的图像进行剪切、复制、移动、填充等操作,而不会影响选区外的图像。
photoshop的套索工具内含三个工具,它们分别是套索工具、多边形套索工具、磁性套索工具,套索工具是最基本的选区工具,在处理图像中起着很重要的作用。
套索组工具快捷键
鼠标左键单击套索工具不放,或者鼠标右键单击,都可以出现套索组工具,里面包括了:套索工具、多边形套索工具、磁性套索工具。从截图中,我们可以看到套索工具的快捷键是L,按下SHIFT +L,可以在套索工具间切换。
PS套索工具如何抠图
1、运行PS选择“文件”-“打开”命令,打开需要的素材图片
2、选择“磁性套索工具”沿着蝴蝶的外部轮廓,开始描,按住鼠标左键(不能松手)沿着主体边缘拖动,就会生成没有锚点(又称紧固点)的线条。只有线条闭合后才能松开左键,否则首尾会自动闭合。
3、选择“移动工具”移动到区域内按住鼠标左键拖动图片到另一张图片上。
4、按“Ctrl+t”调整大小及位置
PS多边形套索工具如何抠图
1、用PS打开素材图片
2、选择工具箱中的“套索工具组”中的“多边形套索工具”,多边形套索工具用于做有一定规则的选区
3、然后用鼠标在物体的边缘依次挨着用多边形套索工具划过圈起来,就会产生一个个直线相连的锚点,当首尾连接时,鼠标符号多了个圆点,这最后一次单击即产生闭合选区,我们可以将图片放大来;如果有哪一下没套好,可以按退格键删除上一步的套索。
4、选择“移动工具”,将移动工具移动到区域内然后按住鼠标左键拖动图片到另一张图片上。
PS磁性套索工具如何抠图
1、运行PS,按“Ctrl+o”打开素材图片
2、单击工具栏中的“磁性套索工具”设置相应的属性
3、单击鼠标左键确定起点,将鼠标沿着香蕉的边缘移动,软件会自动识别出想要的范围,生成相应的路径。
4、可以看出香蕉内部还有白色的背景,我们可以选择“从选区减去”,减去白色背景
5、选择移动工具将移动工具移动到区域内然后按住鼠标左键拖动图片到另一张图片上
PS套索如何闭合
1、打开ps我们按下Ctrl+O键在弹出的对话框内找到需要的图片,如图所示。
2、打开图片之后在工具箱内找到套索工具选项,如图所示。
3、点击套索工具选项我们在其下拉菜单拉里找到磁性套索工具,如图所示。
4、点击磁性套索工具在图片上需要抠图的边缘移动鼠标左键就可以得到了吸附点,如图所示。
5、最后将起始位置与中点闭合我们就得到了选区,如图所示。
6、得到选区以后按下Ctrl+J键,然后将原图片隐藏起来就得到了抠图后的效果了,如图所示。
PS套索如何生成选区
1、演示使用的软件为图像处理软件photoshop,软件版本为Adobe photoshop CC2017。
2、首先打开photoshop图像处理软件,然后加载一张用于演示套索作用的图片。
3、首先我们将鼠标移动到左侧工具栏中,选择套索工具。
4、选择套索工具后,我们就可以对图像做我们想要的选取了部分进行圈选,当我们圈的范围形成区域时,会自动为我们生成选区,我们可以直接使用快捷键CTRL+J进行选区复制。
5、复制选取后我们将底层图层的预览关闭,可以看到我们使用套索工具选取了单独的青提部分。
以上就是PS简单抠图教程使用套索抠图详细步骤。PS套索抠图教程详细步骤,套索有简单套索、多边形套索、磁性套索,套索抠图适合边缘比较清晰且所抠图片和背景颜色相差较大的图片和选区。注意,套索选区时必须闭合,PS抠套索适合边缘比较清晰的可以用它抠图。关注教程之家,解锁更多软件教程。